 CRUD図の作成
CRUD図の作成
 CRUD図の作成
CRUD図の作成
「CRUD図」とは、ファイルがどのプログラムで「作成(Create)」、「参照(Read)」、「更新(Update)」、「削除(Delete)」されるかを
マトリックス形式で表現したものです。それぞれの操作は頭文字を組み合わせてあらわされます。
「CRUD図の作成」を使用すると、対象となるプログラムとファイルについてCRUD図を作成できます。CRUD図は画面で閲覧できるだけでなく、
そこから関連する設計書やソースを表示することもできます。もちろんエクスポート機能もありますのでExcelブックなどにも保管できます。
初めに設計書フォルダを設定します。[照会]ボタンをクリックしてフォルダを選択できますが、エクスプローラから設計書フォルダをドロップしても設定できます。
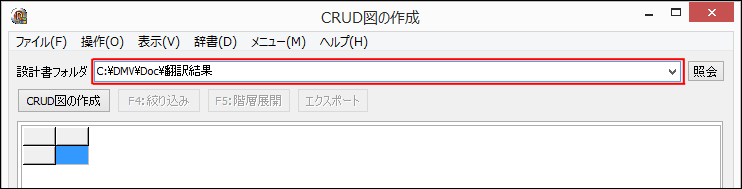
設計書フォルダの設定が終わったら[CRDU図の作成]ボタンをクリックします。
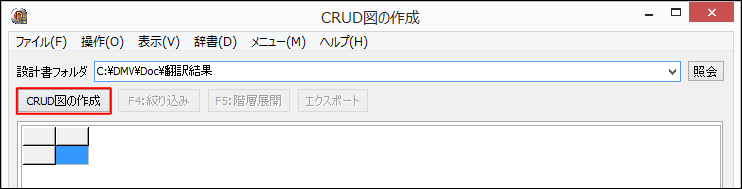
CRUD辞書が存在しないか最新でない場合は下記のメッセージが表示されますので[はい]をクリックして先にCRUD辞書を作成します。
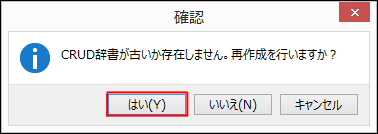
ライブラリの一覧が表示されますので、対象のライブラリを選択して[実行]ボタンをクリックしてCRUD図を作成します。
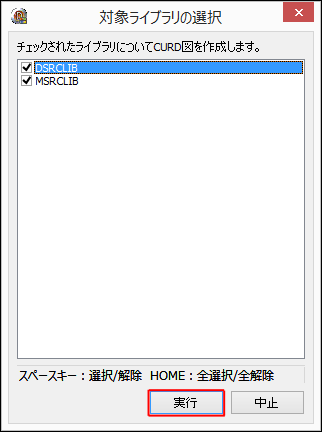
しばらくするとCRUD図が表示されます。作成中にエラーが発生した場合、メッセージが表示されますので必要に応じて確認を行ってください。
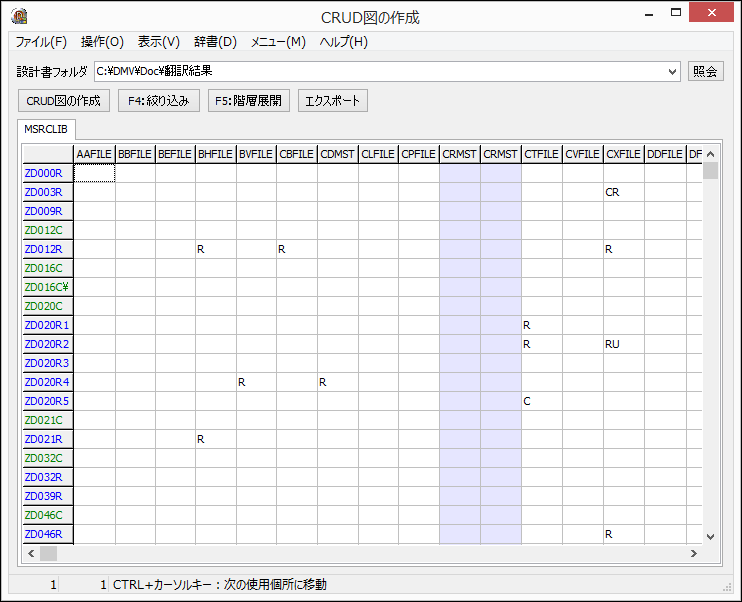
初めに[エクスポート]ボタンをクリックします。
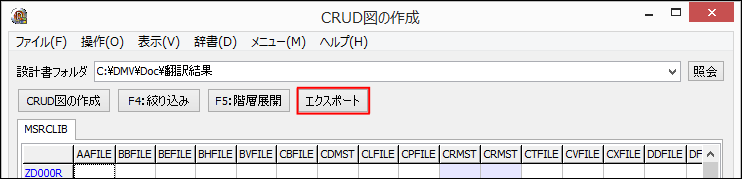
ダイアログが表示されたら保管先フォルダとエクスポートしたいライブラリ、エクスポートするファイルのタイプを選択して[エクスポート]ボタンをクリックします。
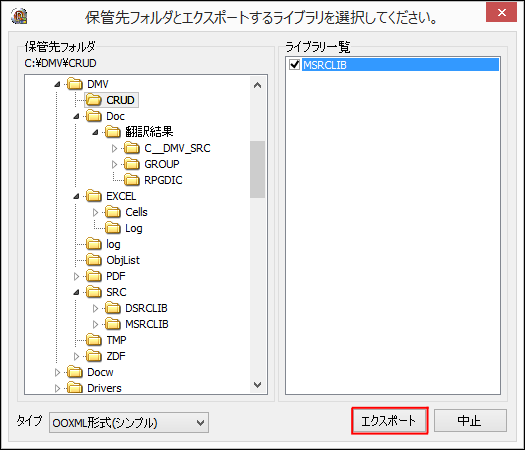
なおエクスポートできるファイルタイプは以下の通りです。
残念ながら「OOXML形式」や「COM形式」では大きなCRUD図のエクスポートは行えません。選択したタイプのエクスポートに失敗する場合は「CSV形式」や「TSV形式」をお試しください。
初めに任意のセルを選択してエンターキーを押します。
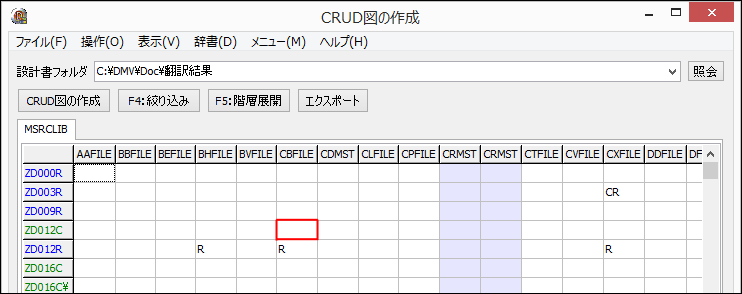
詳細情報が表示されますので、ファイルもしくはプログラムのメンバー名が選択された状態でエンターキーを押します。
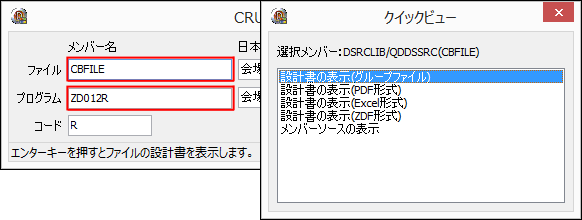
クイックビューのダイアログが表示されて設計書やメンバーソースの表示が行えます。
初めにメニューの[ファイル]→[オプション設定]をクリックします。
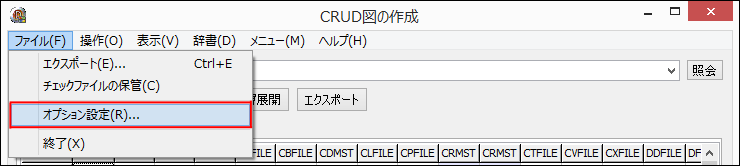
オプション設定画面が表示されたら「全PGMのCRUD図を作成できるようにする。」にチェックを行って[決定]ボタンをクリックします。
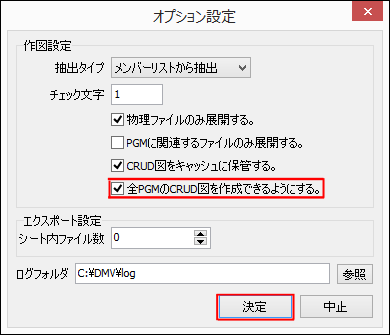
[CRUD図の作成]ボタンをクリックするとライブラリ一覧に「全体」が追加されますので、チェックを行って[実行]ボタンをクリックします。
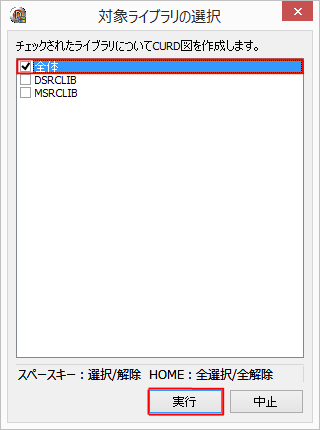
任意のプログラムやファイルだけのCRUD図を作成したい場合には絞り込み機能を使用します。初めに[絞り込み]ボタンをクリックするかF4キーを押します。

絞り込み画面が表示されますので表示したいメンバーの選択を行います。選択はタブを切り替えることでプログラムとファイルに対してそれぞれ行うことができます。個別の選択/解除ならスペースキーを、全選択/全解除ならHOMEキーを使用します。選択状態を反転したい場合は[反転]ボタンをクリックします。
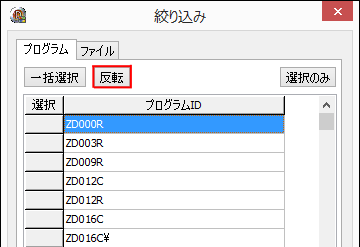
選択されたメンバーを確認するには[選択のみ]ボタンをクリックして表示を切り替えます。ボタンが[全件表示]に切り替わりますので、もう一度クリックすると元の表示に戻ります。
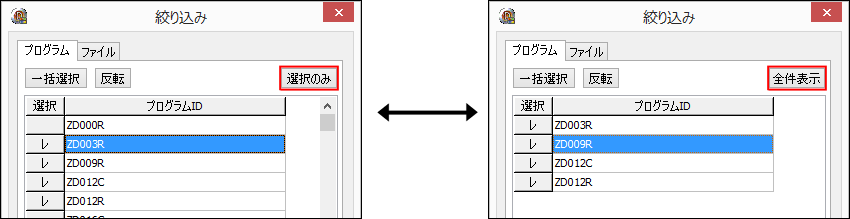
[実行]ボタンをクリックすると絞り込みが行われます。
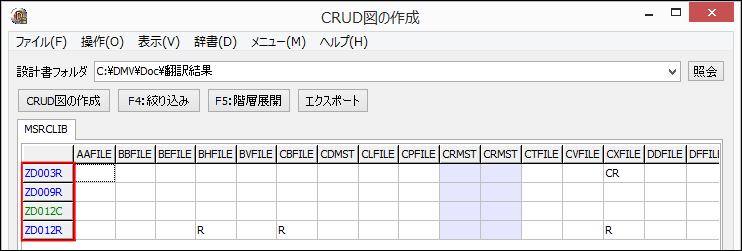
例えば選択したいメンバーがメモなどにリストアップされている場合やソースが存在しないメンバーを非表示にしたい場合など、決められた条件に従って絞り込みの選択/解除をまとめて行いたい場合は一括選択機能を使用します。
初めに絞り込み画面で[一括選択]ボタンをクリックします。
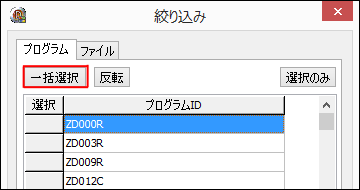
一括選択画面が表示されたら目的に応じてタブの選択を行います。
あらかじめ決められた条件に従って選択/解除を行う場合は[条件による選択]タブを、対象となるメンバーがリストアップされている場合は[文字入力による選択]タブをクリックします。
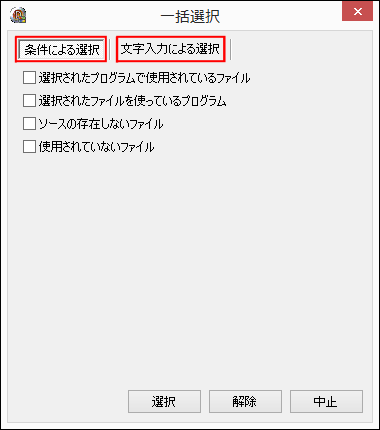
[条件による選択]タブでは選択/解除を行いたい条件にチェックを入れてから[選択]もしくは[解除]ボタンをクリックします。チェックは複数行えますので、例えば[ソースの存在しないファイル]と[使用されていないファイル]にチェックを行って[選択]ボタンをクリックし、その後に反転させることでソースが存在して使用されているファイルだけのCRDU図を表示することができます。もちろん反転しなければソースの存在しない、もしくは使用されていないファイルのCRUD図を表示できます。
[文字入力による選択]タブはリストアップされたメンバーを対象にまとめて選択/解除を行うことができますが、ワイルドカードとして対象メンバーのパターンを入力することもできます。
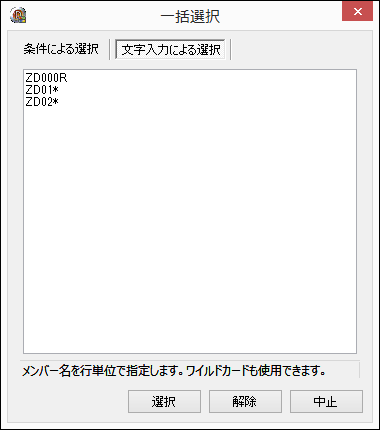
なお[文字入力による選択]タブは絞り込み画面で選択中のタブを対象に処理を行います。例えばファイルのメンバーを対象にしたい場合、あらかじめ絞り込み画面で[ファイル]タブを選択しておいて下さい。
CRUD図と一緒にプログラム関連図を表示できると便利な場合があります。ここではその方法について解説します。
プログラム関連図を展開したいプログラムのセルを選択した状態で[階層展開]ボタンをクリックするかF5キーを押します。
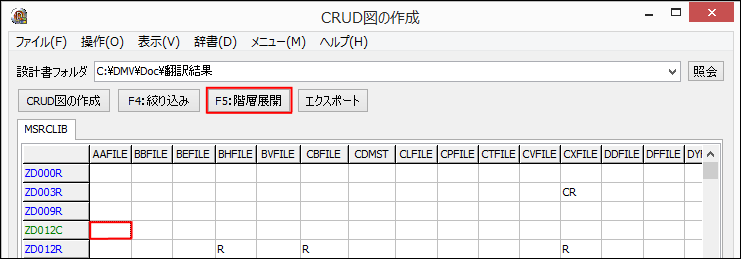
階層展開画面が表示されます。
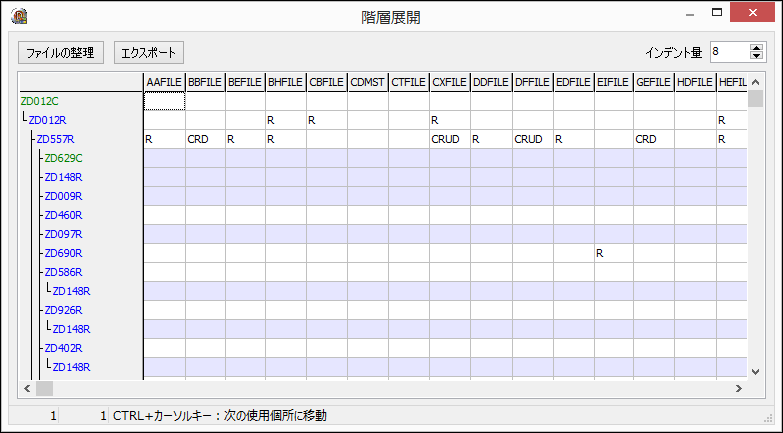
階層展開画面ではプログラム名がプログラム関連図として表示され、ファイルについては関連するものだけが表示されます。
基本的な表示についてはメイン画面と同様ですが、追加でプログラムに関してもソースの有無やファイルの使用有無などに応じてセルの色付けが行われます。加えてライブラリが異なる場合はプログラム名やセルの色がグレーで表示されます。
他にもCtrl+カーソルキーを使った使用個所の移動やエンターキーによる詳細情報の表示などもメイン画面と同じように使用することができます。
ファイルはドラッグで入れ替えを行うことができますが、プログラム関連図の階層に基づいてファイルの並べ替えを行いたいならファイルの整理機能が便利です。
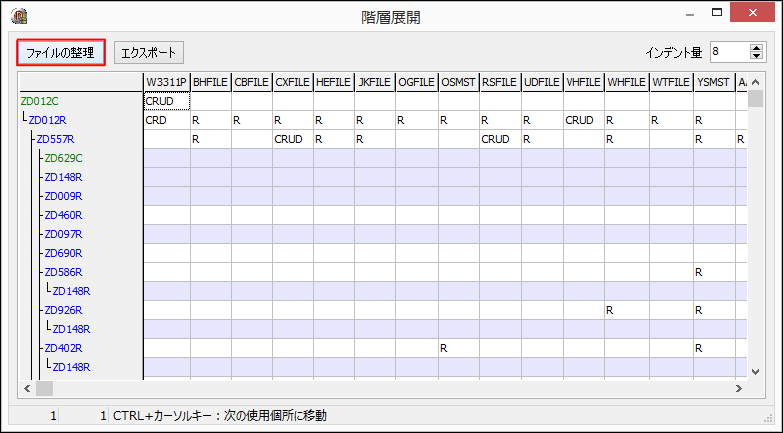
[ファイルの整理]ボタンをクリックすると、プログラム関連図の上位プログラムで使用されているファイルから順に並べ替えが行われますので、どのファイルがどの階層で出現したか、そのファイルは何処まで影響が及ぶのか、などが一目で分かります。
階層展開の表示内容はエクスポートできます。OOXML形式であれば色付けやプログラム関連図の階層についても維持したまま出力できます。