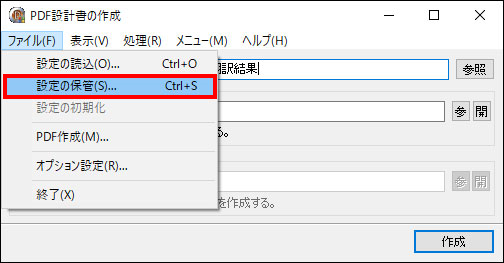PDF設計書の作成
PDF設計書の作成
 PDF設計書の作成
PDF設計書の作成
Trinityで作成された設計書をPDFファイルに変換する機能です。他にもDocuworksファイルやExcelファイル、ZDFファイルなどの変換機能が用意されています。
なお変換機能は保守契約を結んでいるユーザー専用の機能になりますので、保守契約を結んでいないユーザーは使用できません。
グループ設計でPDFファイルに変換したいグループファイルを開きます。続いてメニューの「操作」→「PDF設計書の作成」を選択します。
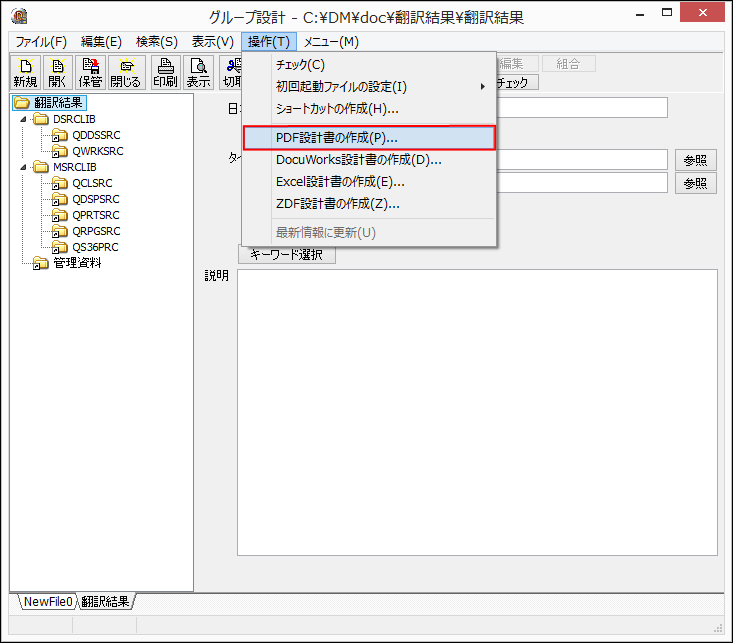
「PDF設計書の作成」が起動しますので設定を行います。
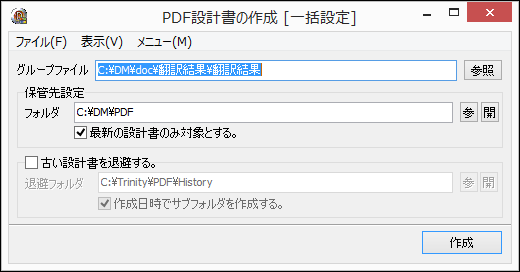
必要な場合は下記のオプション設定についても設定を行います。なおオプション設定はメニューの「ファイル」→「オプション設定」を選択します。
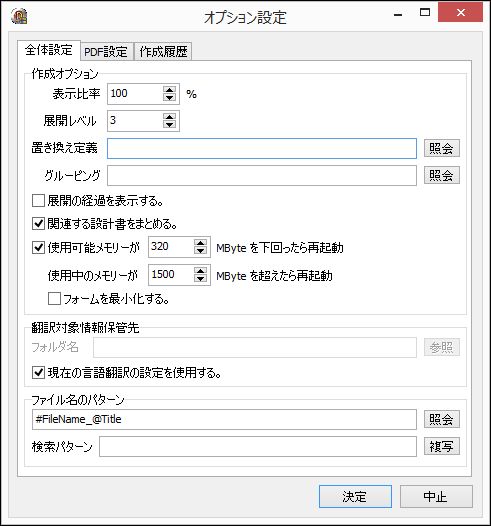
設定の詳細についてはマニュアルを参照してください。
設定が終わったら[作成]ボタンをクリックしてPDFファイルを作成します。
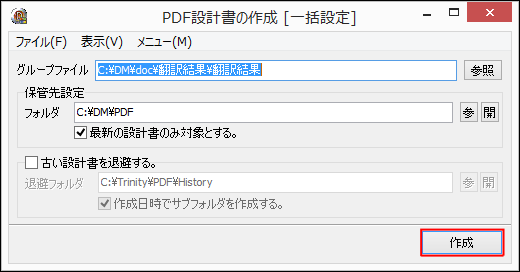
PDF設計書の作成がうまく動作しない場合、オプション設定の「利用可能メモリーがxxxMByteを下回ったら再起動」の値を変更して、1.5GByte程度のメモリーで動作するように調整してください。
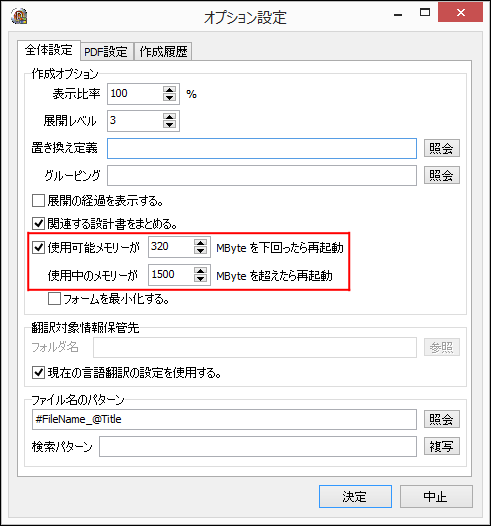
複数の設定を切り替えながら設計書を作成していると「グループファイルと翻訳対象情報がアンマッチの可能性があります。」というメッセージが表示される場合があります。
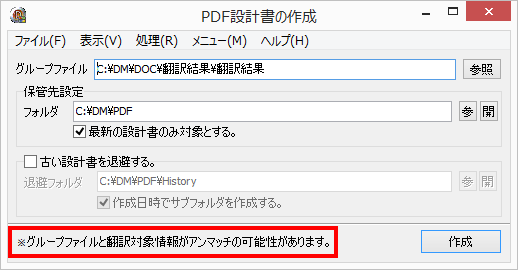
これは設計書の作成を行おうとしているグループファイルと辞書情報が合っていないため、関連情報や設計書のタイトルなどが正しく取得できないことを警告するメッセージです。
これを解消するには「オプション設定」の「翻訳対象情報保管先」に設計書の保管先フォルダを設定します。
なお「現在の言語翻訳の設定を使用する。」のチェックボックスがチェックされていると設定できませんのでチェックは外してください。
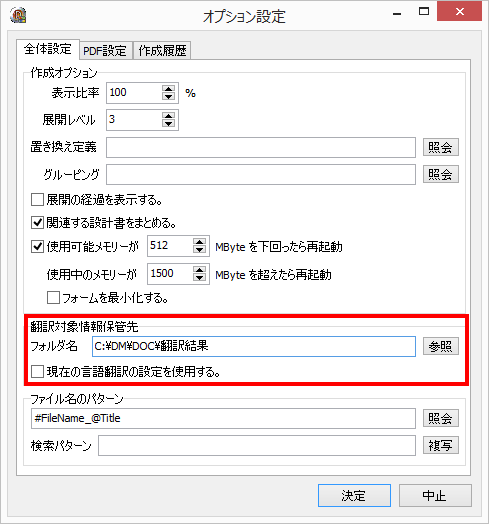
オプション設定を閉じてメッセージが消えていればアンマッチは解消されています。
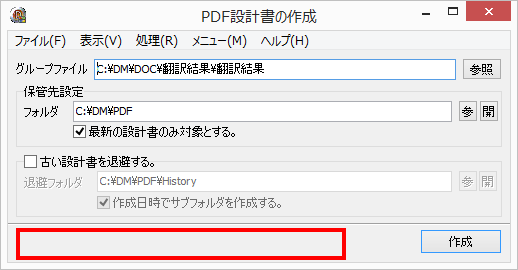
PDF設計書の作成に時間がかかる場合に「置換え定義」を使って短縮する手順を解説します。
初めにメニューの「ファイル」→「オプション設定」をクリックします。オプション設定画面が表示されたら「置換え定義」の[照会]ボタンをクリックします。
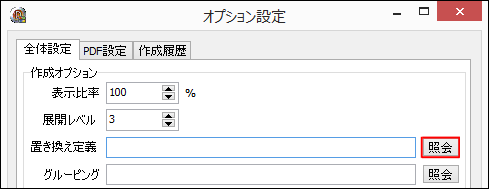
置換え定義の選択画面が表示されたら「省略設定」を選択して[選択]ボタンをクリックします。
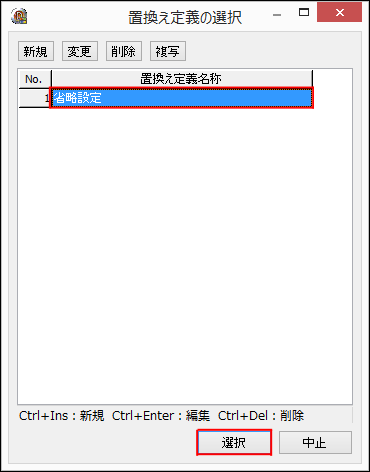
補足ですが、今回選択した「省略設定」はプログラム関連図やプログラム上流図のブロックが一定数以上の場合に原紙を変更して作成時間を短縮する置換え定義になります。特にページ数の多い関連図を作成する場合に効果を発揮します。
「置換え定義」に「省略設定」が設定されていることを確認したら[決定]ボタンをクリックします。
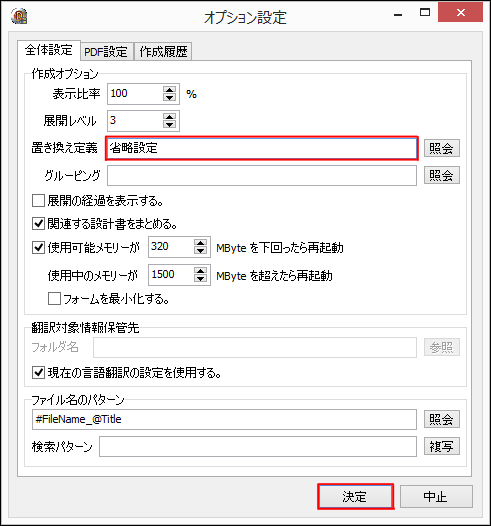
「置換え定義」は応用範囲の広い機能なので、興味のある方はマニュアルを参照して下さい。
ここでは命名ルールを使って設計書のグルーピングを行う手順について解説します。
初めにメニューの「ファイル」→「オプション設定」をクリックします。オプション設定画面が表示されたら「グルーピング」の[照会]ボタンをクリックします。
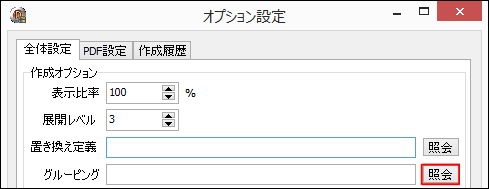
設計書グルーピングパラメータの選択画面が表示されたら[新規]ボタンをクリックします。
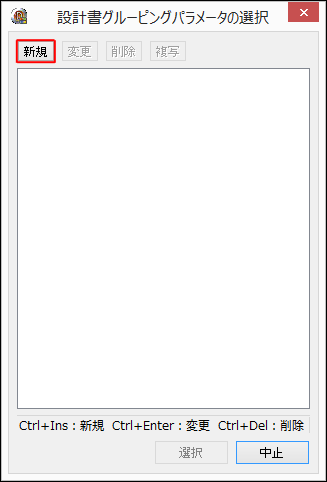
設計書グルーピングパラメータの編集画面が表示されますので、まずは「パラメータ名称」を設定します。続いて[追加]ボタンをクリックしてパターン定義を追加します。名称入力用のダイアログが表示されますのでパターン定義名を入力して[決定]ボタンをクリックします。なおこの名前が設計書をまとめる際のフォルダ名になります。
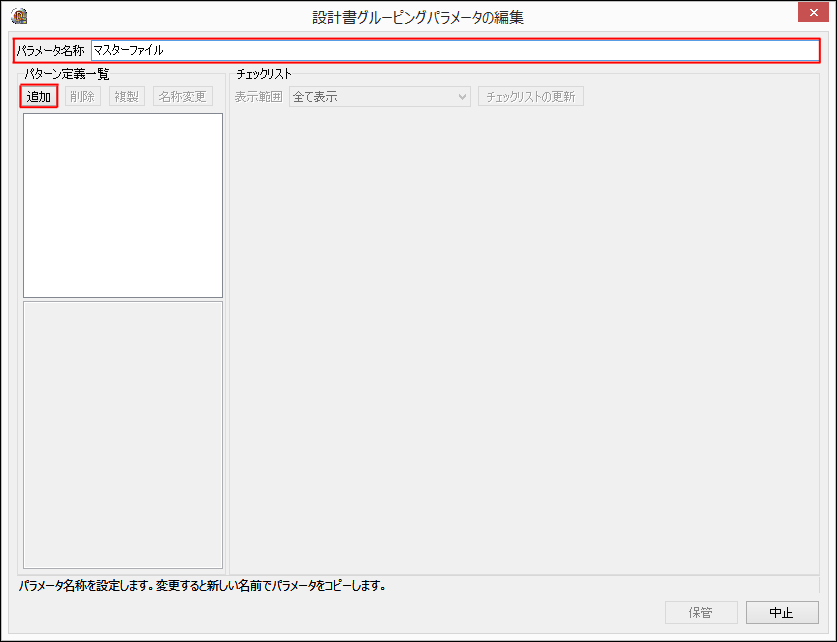
パターン定義が追加されたら画面左下部のパターン文字列を設定します。今回は「物理ファイル」をまとめたいので、まず1行目の「*/QDDS*(*)」でファイルが「QDDS」から始まるメンバーを選択しています。次に2行目の「!*/QDDS*(*%%)」でメンバー名の末尾が数字2桁のものを論理ファイルとして除外しています。
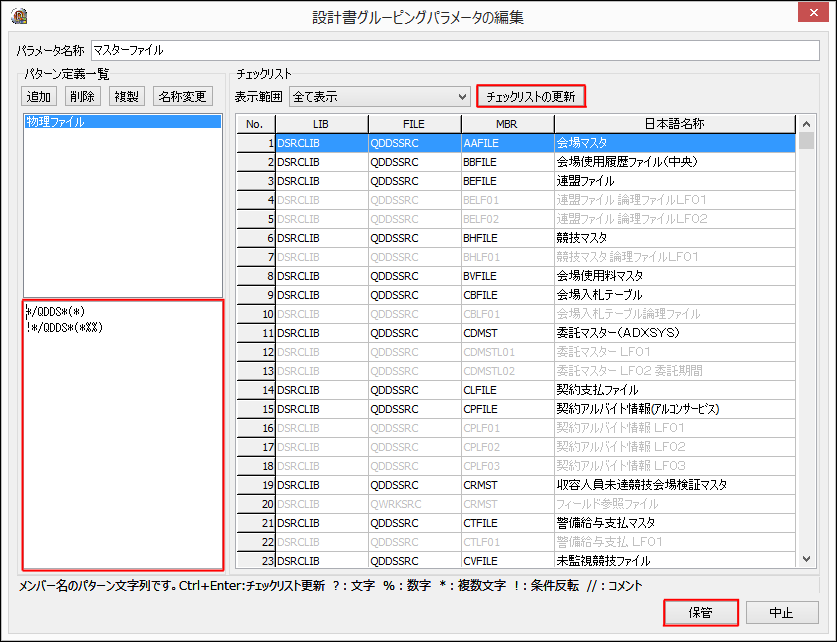
パターン文字列の設定が終わったら確認のために[チェックリストの更新]ボタンをクリックしてチェックリストを更新します。問題がなければ[保管]ボタンをクリックしてパラメータを保管します。
パラメータの選択画面に戻ってきたら[選択]ボタンをクリックして画面を閉じます。
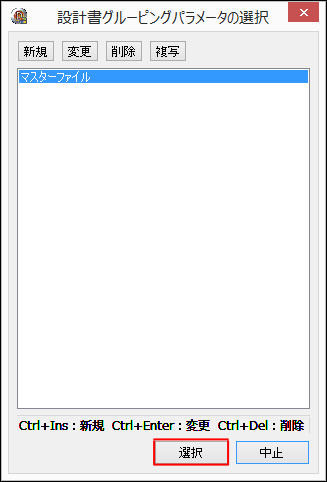
「グルーピング」に選択されたグルーピングパラメータが設定されていることを確認したら[決定]ボタンをクリックします。
例えばCLが業務単位になっている場合に関連する設計書を一つのフォルダにまとめたいことがあります。このような場合は「設計書のコピー」を使用して、関連する設計書を任意のフォルダにまとめることができます。
なお設計書をまとめるフォルダは、メイン画面の「保管先設定」の「フォルダ」の下層フォルダとして作成されます。
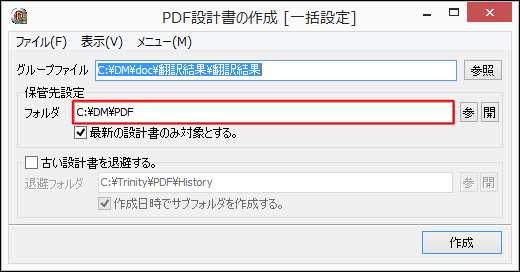
初めにメニューの「処理」→「設計書のコピー」をクリックします。
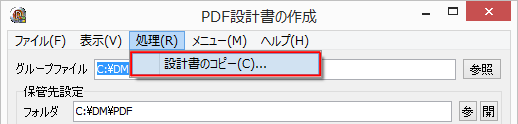
画面が表示されたら設計書をまとめたいメンバーを登録していきます。
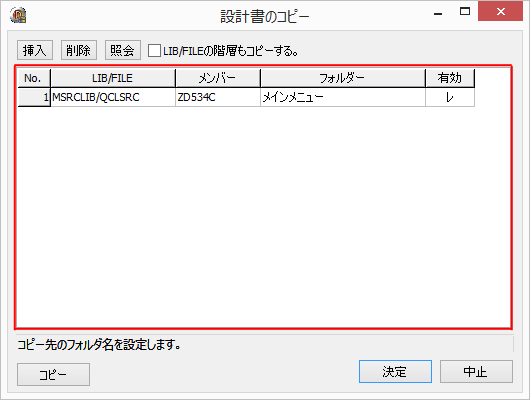
一覧の「LIB/FILE」と「メンバー」には元になるメンバーを設定します。メンバーの一覧から選択したい場合は【照会】ボタンをクリックして下さい。なお行を追加するには最下行でカーソルの↓を押します。「フォルダ」には設計書をまとめるフォルダ名を設定します。
もし設定された内容に従って直ぐにコピーを実行したい場合は【コピー】ボタンをクリックします。コピーが完了するとログが表示されます。
設定が完了したら【決定】ボタンをクリックして画面を閉じます。以降はPDF設計書の作成を実行する毎に「設計書のコピー」が実行されます。
例えば共通プログラムの「プログラム上流図」など、サイズが大きい割に閲覧する機会が稀な設計書の作成を抑制することで日々の作業を効率化することができます。
他にも特定のファイルで毎回エラーが発生してPDF設計書の作成がうまくいかない場合の対策としても有効です。
ここでは既存の設定から新しく設定を作成する方法を解説します。
メニューから「PDF設計書の作成」を起動します。起動したらメニューの[ファイル]→[オプション設定]をクリックします。
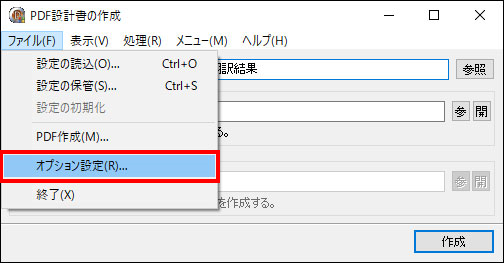
オプション設定が開いたら「置き換え定義」の[照会]ボタンをクリックします。
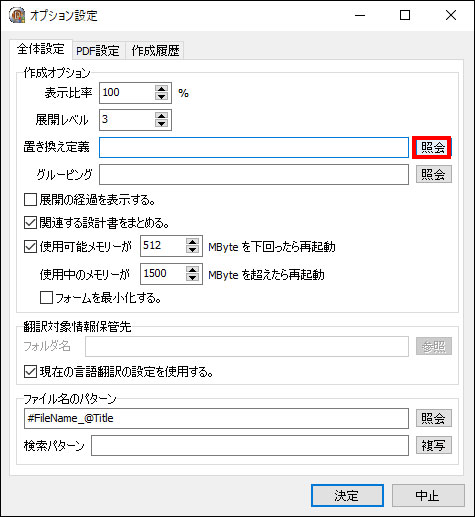
選択画面が表示されたら既存の設定から新しい設定を作成します。「省略設定」を選択して[複写]ボタンをクリックします。
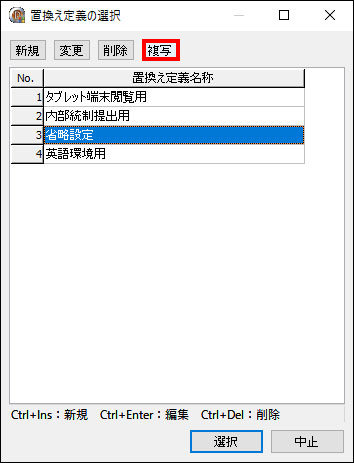
ダイアログが表示されますので、新しい設定の名前を入力して[決定]ボタンをクリックします。ここでは新しい名前として「省略設定2」としています。
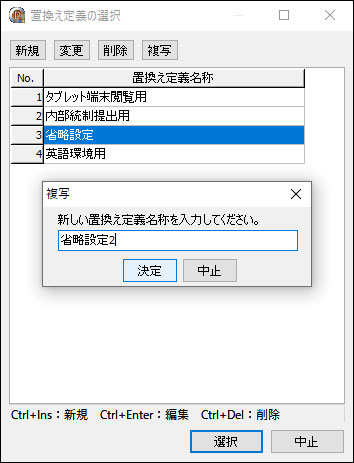
一覧で追加した設定を選択したら[変更]ボタンをクリックします。
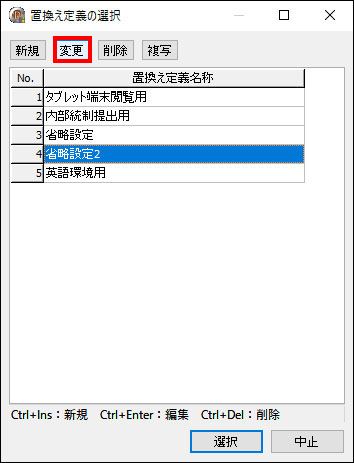
編集画面が開いたら画面左側の「種別一覧」から「RPGソース」をクリックします。なお置き換え明細は種別ごとに設定しますので、CLなどの設定を行う場合は種別を切り替えて設定してください。
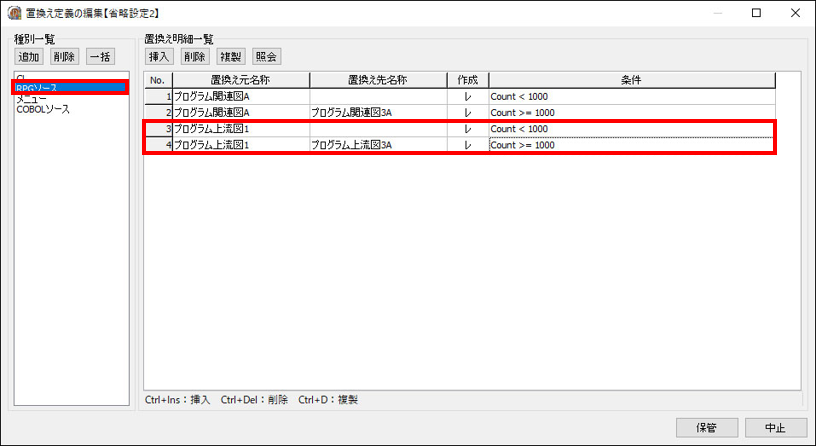
今回は「プログラム上流図」をメインに説明を進めます。上記の設定ではプログラム上流図の作成条件は以下のように設定されています。
ちなみにプログラム上流図として用意されている原紙は主に3つあります。以下にそれぞれのイメージと簡単な解説を行います。
一つ目が「プログラム上流図1」で通常使用されている原紙です。プログラムはボックスで表されて階層構造はツリー構造で表記されます。
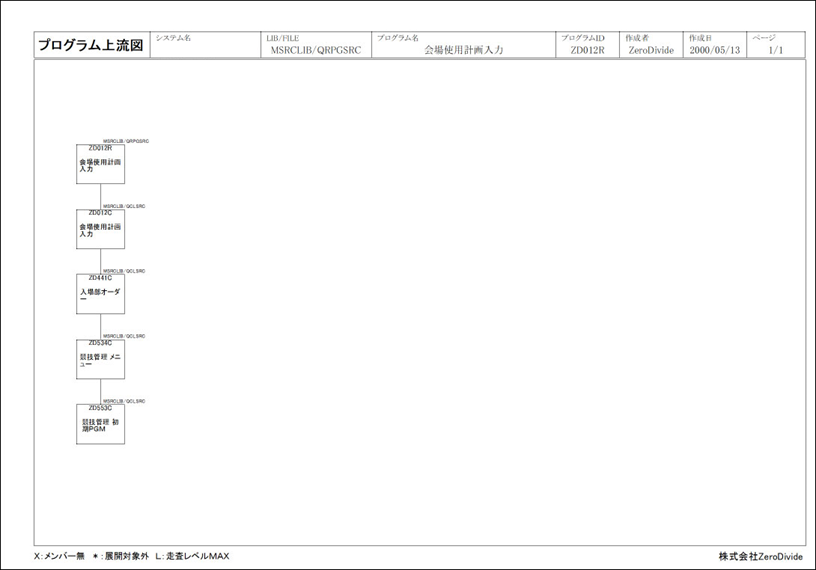
二つ目が「プログラム上流図3A」で処理フローなどで使用される簡易的なツリー構造を使用した原紙です。前記の原紙よりも短い時間で作成できます。
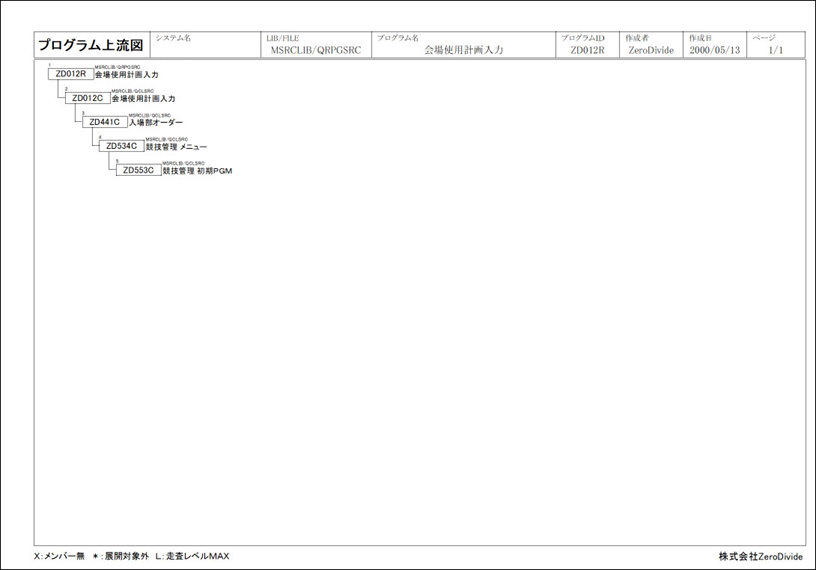
三つ目が「プログラム上流図7A」で表形式の原紙です。階層構造はプログラムIDのインデントで表現されます。
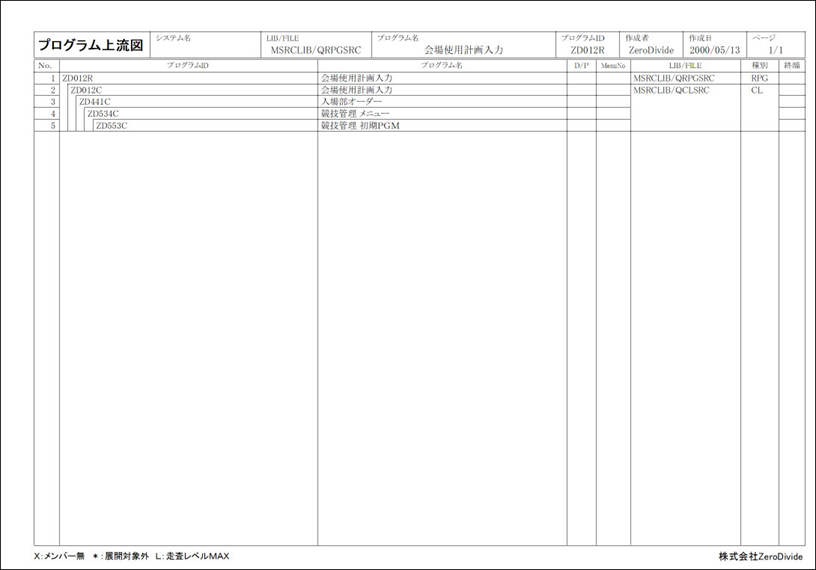
原紙の展開に膨大な時間がかかる場合、主に以下のようの方法で負荷を軽減します。
コピー元の設定として使用していた「省略設定」は時間のかかる設計書(レコード数の多いもの)については原紙を変更することで作業時間の短縮を図るように設定してありますが、
さらに踏み込んで設計書を作成しない設定を追記してみます。
初めは特定メンバーを作成しない条件の例です。
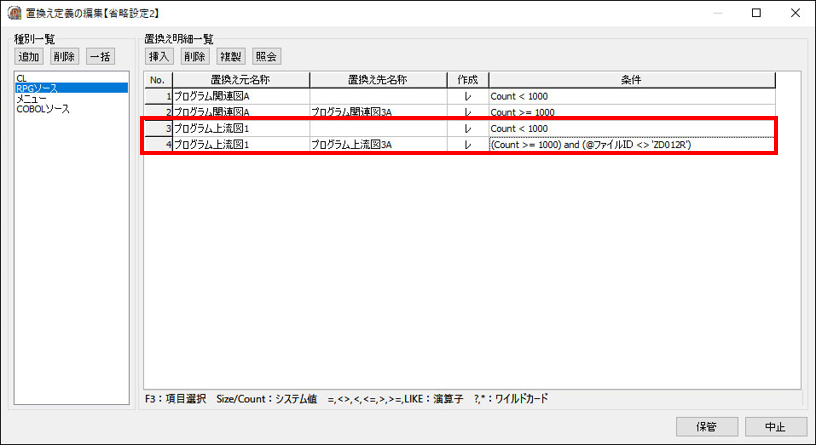
上記の条件は以下のような内容になります。
まず「ファイルID」についてですが、これは設計書のヘッダー情報の値になります。
特に設定を変更していない場合、「ファイルID」にはメンバー名が、「ファイル名称」にはメンバーの日本語名称が設定されています。
条件でヘッダー情報を比較元に使用したい場合はイメージのように「@ファイルID」のようにして使用します。
上記の条件の場合、ZD012Rの上流図はレコード数が1000個未満の場合は作成されますが、1000個以上の場合は作成されません。
続いてレコード数を使った条件の例です。
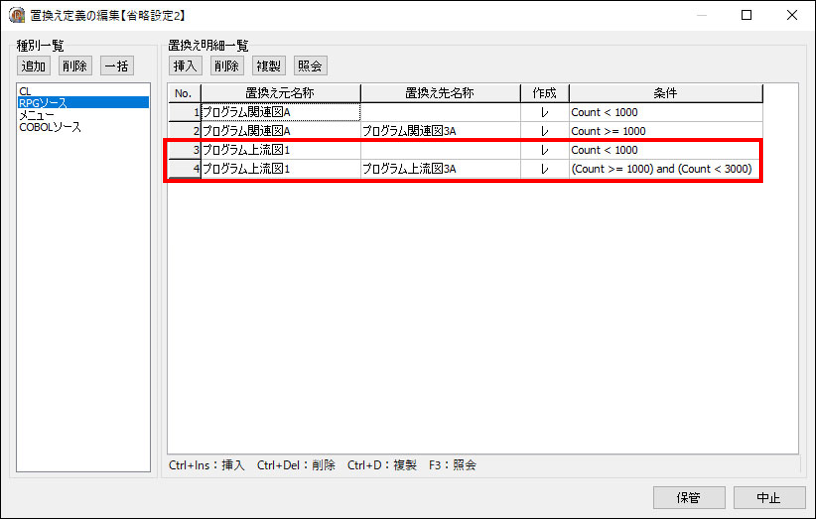
上記の条件は以下のような内容になります。
ポイントは必ずユニークな条件になるように記述する。
例えば4行目の条件で範囲設定をせずに3000個未満の条件のみにした場合、1000個未満のレコード数のメンバーで 「プログラム上流図1」と「プログラム上流図3A」の2つの設計書が作成されることになります。
つまり該当する条件の数だけ設計書が作成されることになりますので注意して下さい。なお3000個以上の場合は両方の条件に合致しませんので設計書は作成されません。
設定が終わったら[保管]ボタンをクリックして画面を閉じます。編集画面が閉じると選択画面に戻りますので、「省略設定2」を選択した状態で[選択]ボタンをクリックします。
オプション設定の画面に戻ってくると「置き換え定義」の項目に「省略設定2」が設定されていると思いますので、[決定]ボタンをクリックして変更結果を確定します。
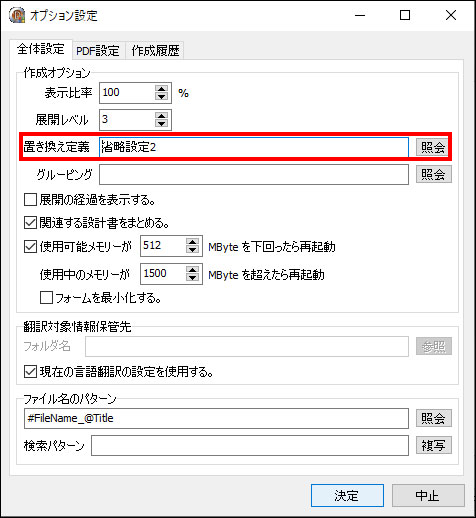
もし設定として保管されているのであれば、変更後に「設定の保管」で必ず保管するようにしましょう。