 簡易問い合わせサーバー
簡易問い合わせサーバー
 簡易問い合わせサーバー
簡易問い合わせサーバー
PC やスマートフォンのWeb ブラウザーを使って、Trinity が作成した設計書や辞書情報にアクセスするための手段を提供する簡易サーバー機能です。
なお本機能は社内開発者向けの情報提供に絞った簡易ソリューションとしての利用を想定しています。社外向けネットワークとの接続や大規模ユーザーの利用が想定される場合、
本機能は利用せずにIISやApacheなど専用のWebサーバーソフトを利用してサービスを構築してください。
本機能は保守契約を結んでいるユーザー専用の機能になりますので、保守契約を結んでいないユーザーは使用できません。
「サービスグループ」とは問い合わせに使用される環境設定のことで、問い合わせを行う前に予め作成しておく必要があります。
[サービスグループ]タブが選択された状態で[追加]ボタンをクリックします。
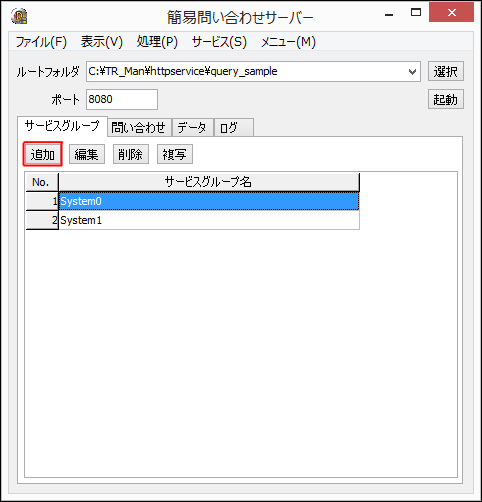
「サービスグループの設定」画面が表示されますので設定を行います。
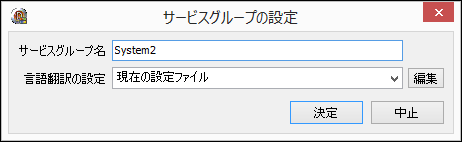
設定が完了したら[決定]ボタンをクリックしてサービスグループを追加します。
[起動]ボタンをクリックします。
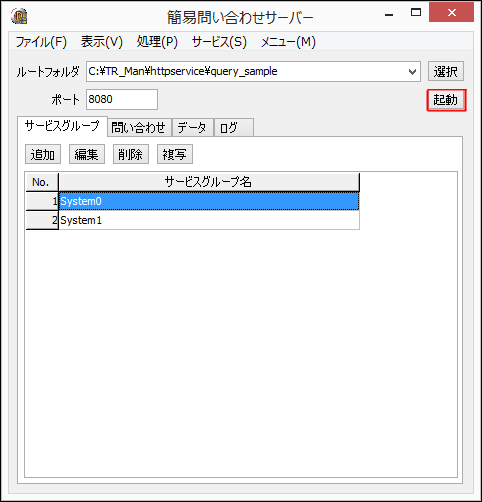
サーバーを起動したままプログラムを終了すると、次回プログラムを立ち上げた時にサーバーも自動的に起動します。
[停止]ボタンをクリックします。
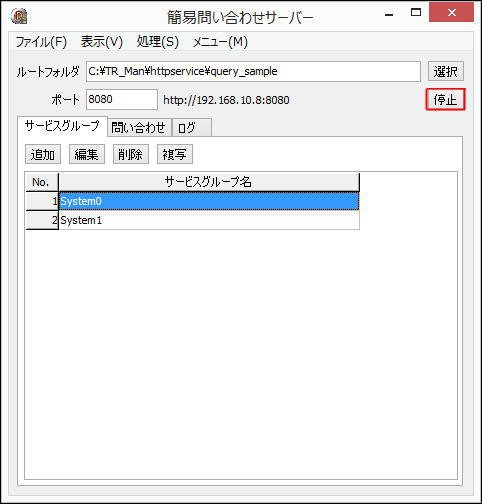
[ログ]タブをクリックしてログを表示します。ログではいつ、どのIPアドレスから、どんな問い合わせがあったかを確認できます。
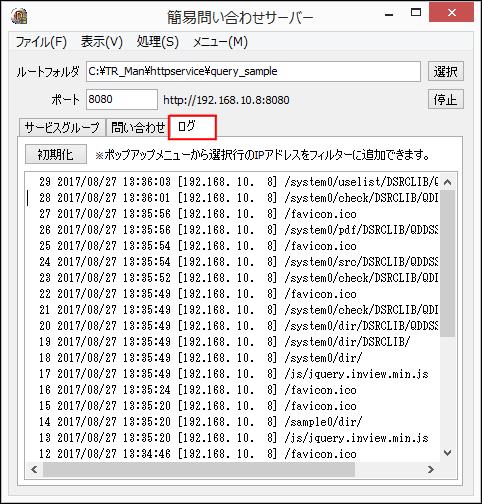
「オプション設定」→「全体設定」タブ→「ログ保管設定」で行います。ログの保管先フォルダを変更するには「保管先フォルダ」を変更します。ログが保管されるタイミングを変更するには「しきい値」の値を変更します。
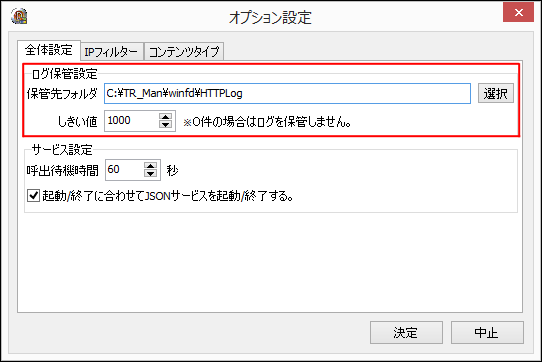
なおVer7.02以降では、ログの保管先フォルダが存在しない状態でオプション設定を決定しようとするとフォルダ作成の確認メッセージが表示されるようになりました。ここで作成を行わないとオプション設定を決定することはできません。
「簡易問い合わせサーバー」ではIPフィルターによるアクセス制限を行うことができます。
メニューの「ファイル」→「オプション設定」をクリックします。
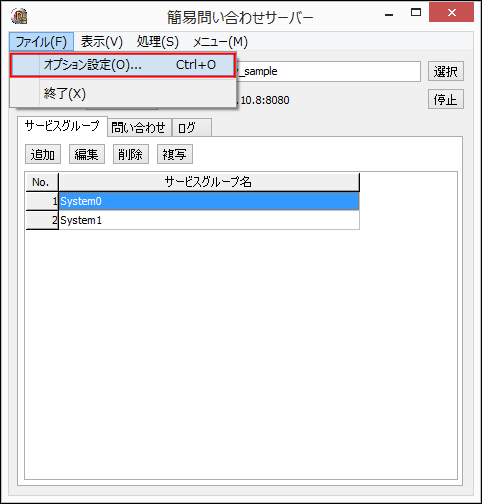
[IPフィルター]タブをクリックして設定画面を表示します。
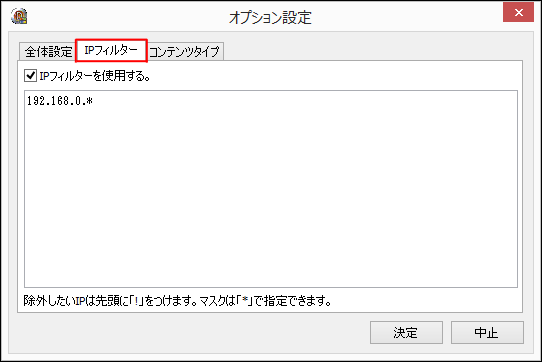
IPフィルターを使用するには「IPフィルターを使用する。」をチェックします。許可したいIPアドレスは画面中央の編集エリアに行単位で設定します。詳しくはマニュアルを参照してください。
Windowsのタスクスケジューラに「簡易問い合わせサーバー」を登録する手順は以下の通りです。
はじめに「コントロールパネル」の「システムとセキュリティ」から「管理ツール」を選択します。次に管理ツール内の「タスクのスケジュール」をクリックします。
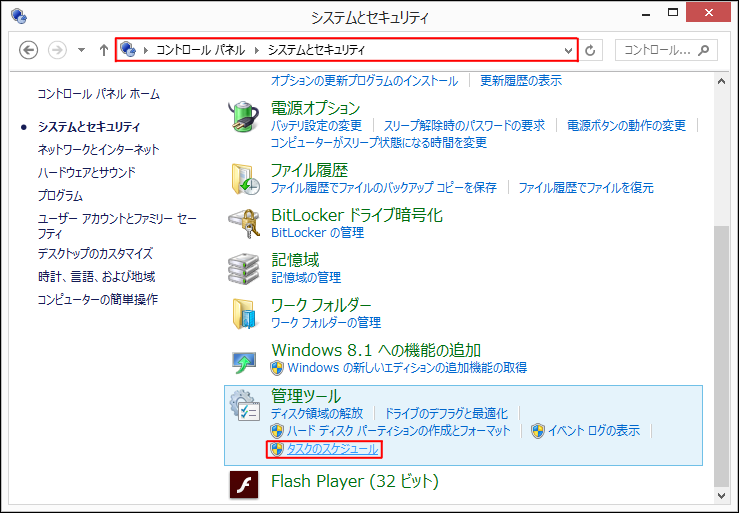
画面左側の「タスクスケジューラ」の「タスクスケジューラ ライブラリ」を選択します。続いて画面右側の「操作」から「基本タスクの作成」をクリックします。
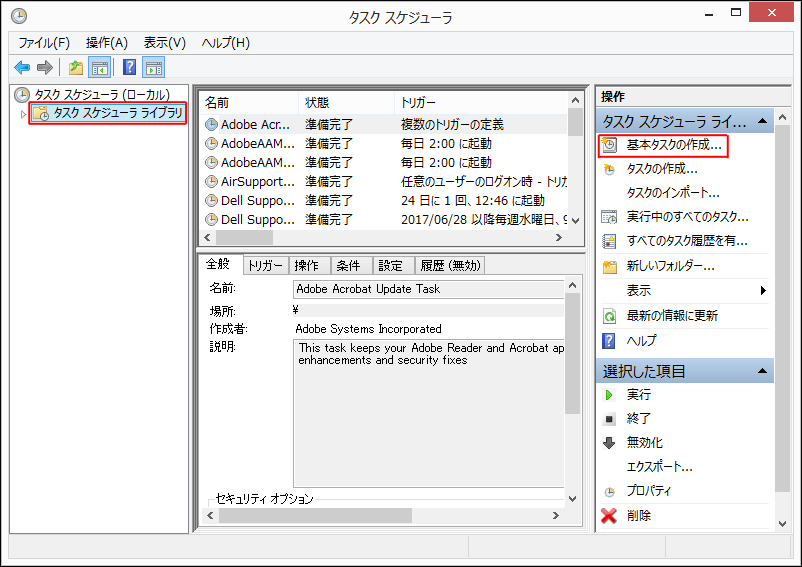
ウィザードが起動するので、基本タスクの名前と説明を入力して[次へ]ボタンをクリックします。
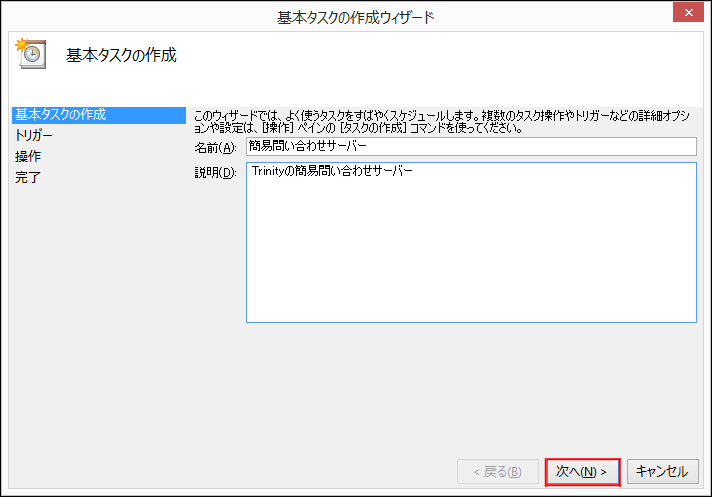
続いてトリガーの選択を行います。ここでは「毎日」を選択した場合を想定して説明を進めますが、実際には任意のターゲットを選択して下さい。選択が完了したら[次へ]ボタンをクリックします。
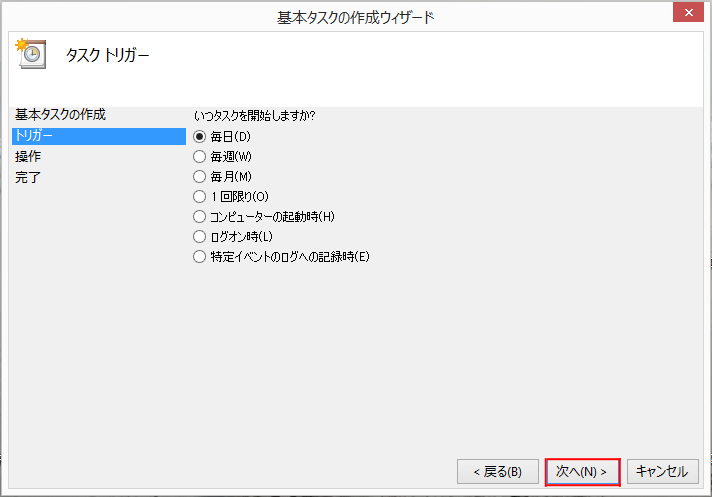
続いてトリガーの条件設定を行います。サンプルではスケジュールの開始日時や間隔を設定していますが、選択されたトリガーにより内容は異なります。設定が完了したら[次へ]ボタンをクリックします。
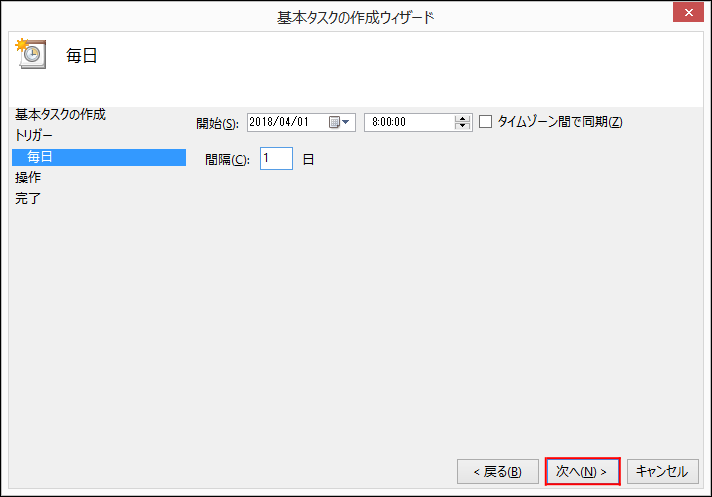
続いてタスクで行う操作を選択します。ここでは「プログラムの開始」を選択して[次へ]ボタンをクリックします。
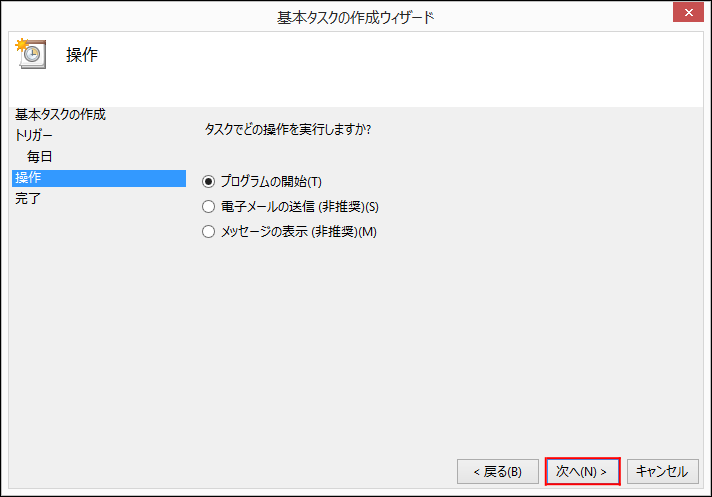
続いて開始するプログラムの設定を行います。ここでは「簡易問い合わせサーバー(ZDhttpServer.exe)」を登録します。設定が完了したら[次へ]ボタンをクリックします。
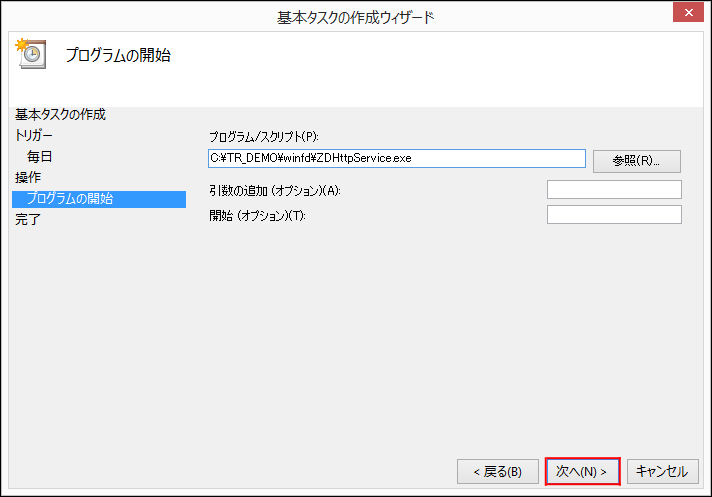
最後に要約画面が表示されますので、内容に間違いがなければ[完了]ボタンをクリックしてタスクの作成を完了します。
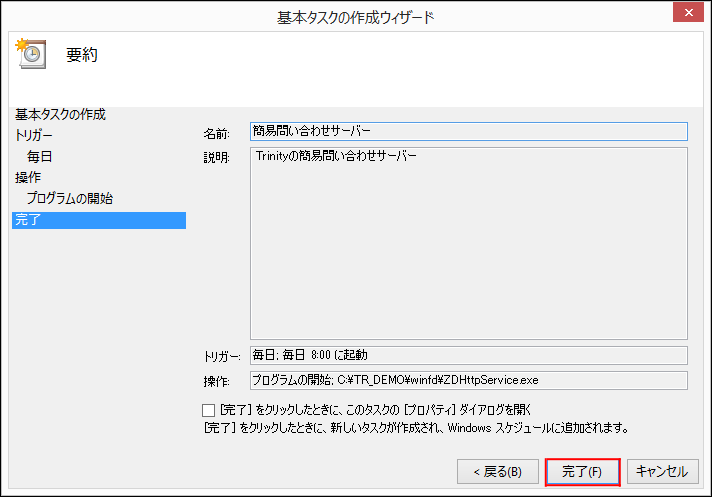
もし作成した後でタスクの内容を変更したい場合、はじめに画面中央のリストから作成したタスクを選択します。続いて画面右下の「プロパティ」をクリックします。
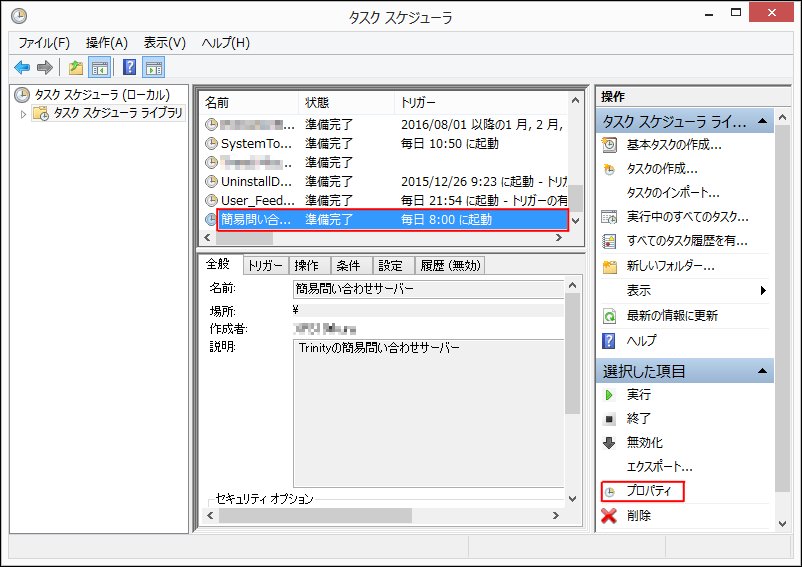
プロパティ画面が表示されますので、タブを切り替えて設定の変更を行います。
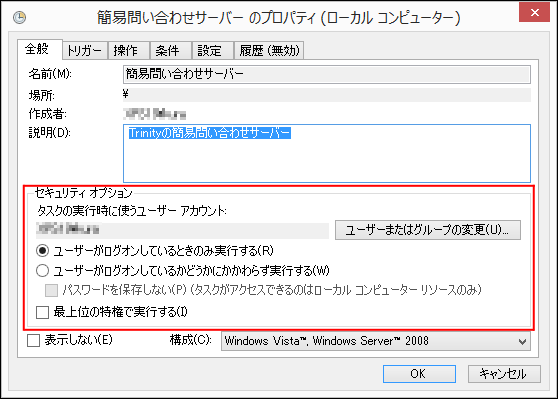
ログオンせずにタスクを実行したい場合、画面下の「セキュリティオプション」で、ユーザーアカウントやオプションを適切に設定する必要があります。
ファイアウォールでアクセスが遮断される場合、許可されたアプリとして登録する必要があります。ここではWindows Server2012R2での手順を説明しますが、基本的な設定方法は同じになります。
初めに「コントロールパネル」の「システムとセキュリティ」をクリックします。
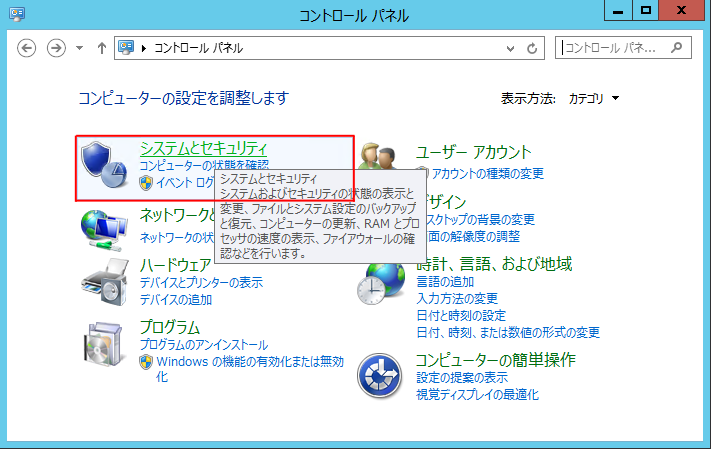
続いて「Windowsファイアウォール」をクリックします。
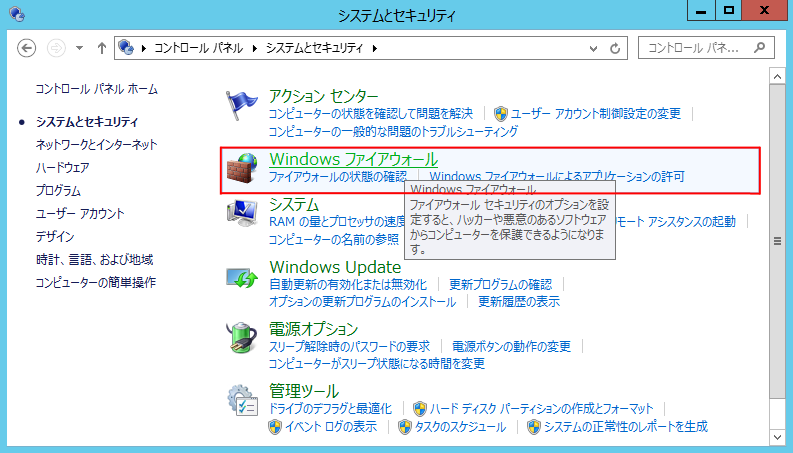
「Windowsファイアウォールを介したアプリまたは機能を許可」をクリックします。
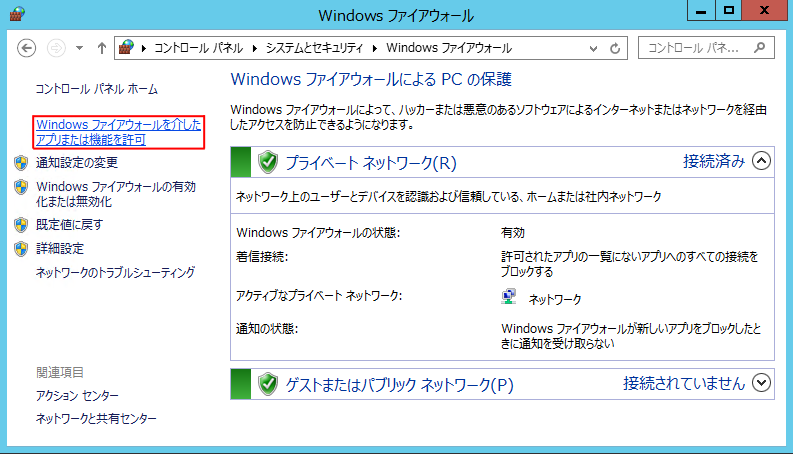
「許可されたアプリ」の画面が表示されますので、画面右下の[別のアプリの許可]ボタンをクリックします。
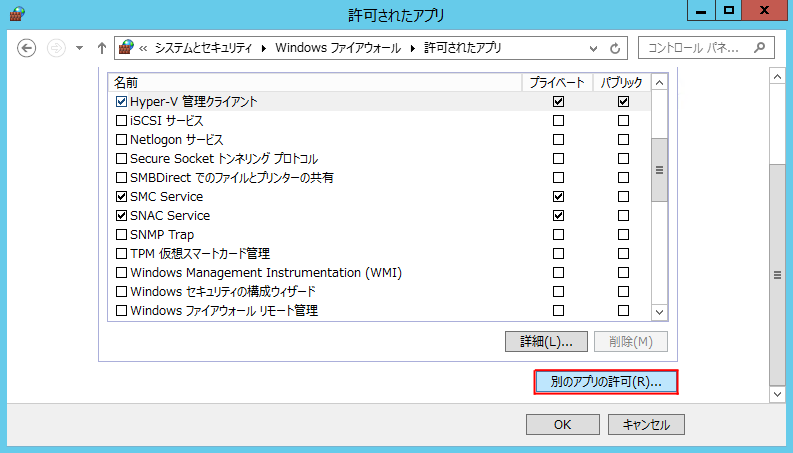
画面が表示されたら[参照]ボタンをクリックしてインストール先フォルダ内の「\Winfd\ZDHttpService.exe」を選択して[追加]ボタンをクリックします。
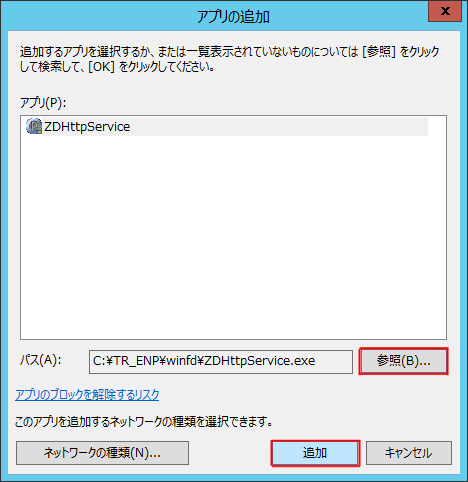
「許可されたアプリおよび機能」の一覧に、先ほど追加したアプリが追加されていれば設定は完了です。
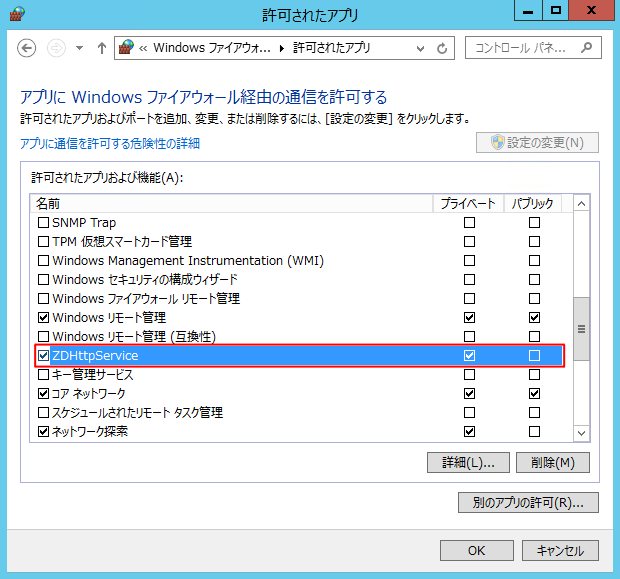
ファイアウォールの詳細についてはWindowsの資料を参考にして下さい。
「簡易問い合わせサーバー」では表やグラフなどでJSONデータの問い合わせが使用されますが、問い合わせ量が増えると動作が不安定になる場合があります。そのような場合に対処するために「JSONサービス」が用意されています。
「JSONサービス」を起動するにはメニューの「サービス」→「JSONサービスの起動」をクリックします。
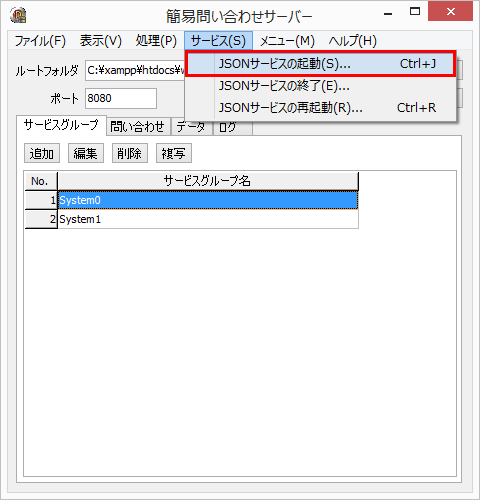
「JSONサービス」の画面では問い合わせ結果をログとして確認できます。
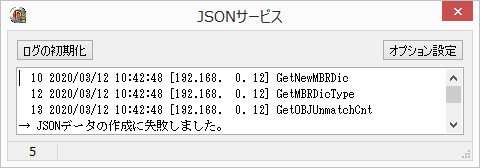
「JSONサービス」を起動したまま「簡易問い合わせサーバー」を終了すると、次回サーバー起動時に自動的に起動されます。
「JSONサービス」のオプション設定ではキャッシュの有無や上限、問い合わせのチェック間隔などを設定できます。
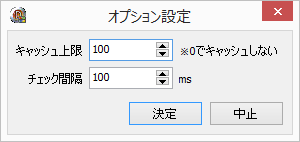
「簡易問い合わせサーバー」の機能確認用にサンプルサイトが用意されています。サンプルサイトを使用することで、どのような機能が提供されているか、またどのように使用すればよいかを確認できます。
サンプルサイトは導入先フォルダ内の以下のサブフォルダに保管されています。
\httpservice\query_sampleサンプルサイトを使用するには「ルートフォルダ」にサンプルサイトのフォルダを設定します。もしユーザー独自のサイトに切り替えるには「ルートフォルダ」の設定を変更して下さい。
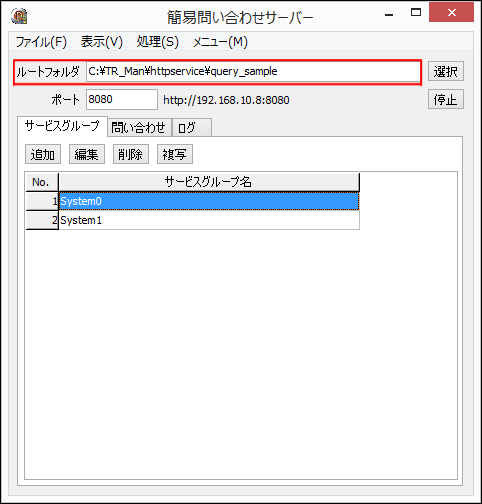
サンプルサイトはアクセスするデバイスや画面サイズに応じてデザインが変わる「レスポンシブ・デザイン」を採用しているため、PCだけでなくタブレットや携帯電話でもアクセスできます。 なおサイト構築に使用されているJavaScriptライブラリの種類とバージョンは以下の通りです。
| ライブラリ名 | バージョン | 掲載元URL |
|---|---|---|
| JQuery | Ver.1.12.4 | https://jquery.com/ |
| BootStrap | Ver.3.3.7 | https://getbootstrap.com/ |
サンプルサイトの起動画面です。各機能を使用するにはサーバーのIPアドレスとポート番号、「サービスグループ」が必要になります。サービスグループはあらかじめ「簡易問い合わせサーバー」で登録を行っておきます。
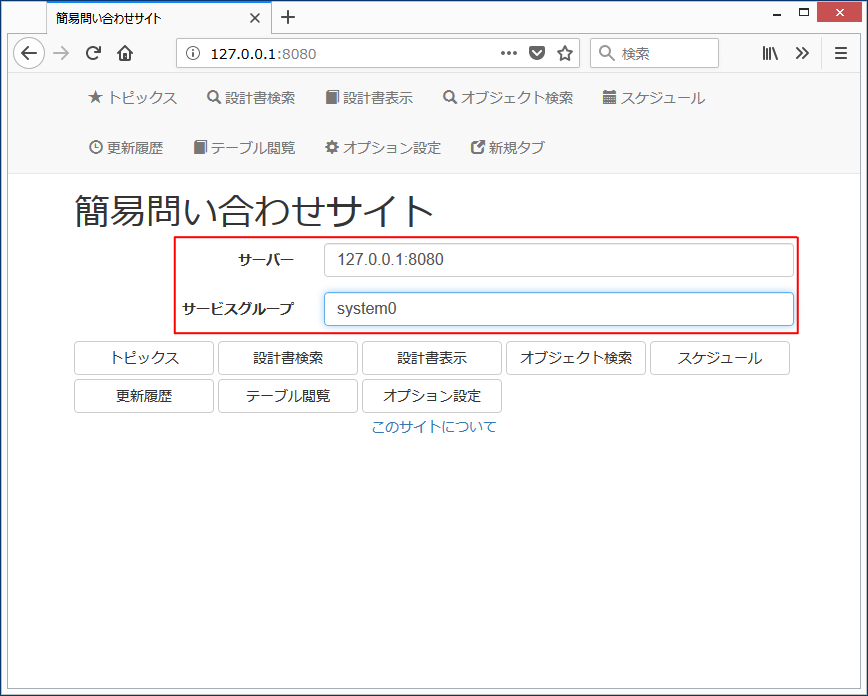
サーバーのIPアドレスとポートは、「簡易問い合わせサーバー」のポート番号の横に表示されており、クリックすることでクリップボードにコピーできます。
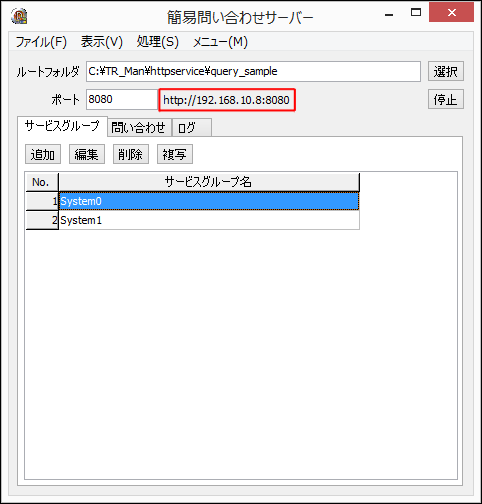
サービスグループは「system1&system2」のように「&」を使って結合することで複数指定することができます。ただし全ての問い合わせ結果がマージされるわけではありませんので、詳しくはマニュアルを参照してください。
サンプルサイトで提供される機能は以下の通りです。
それぞれの画面に移動するには、機能名の書かれたボタンをクリックするか、画面上部のメニューを選択します。
設計書に関連した最新情報を閲覧するための画面です。
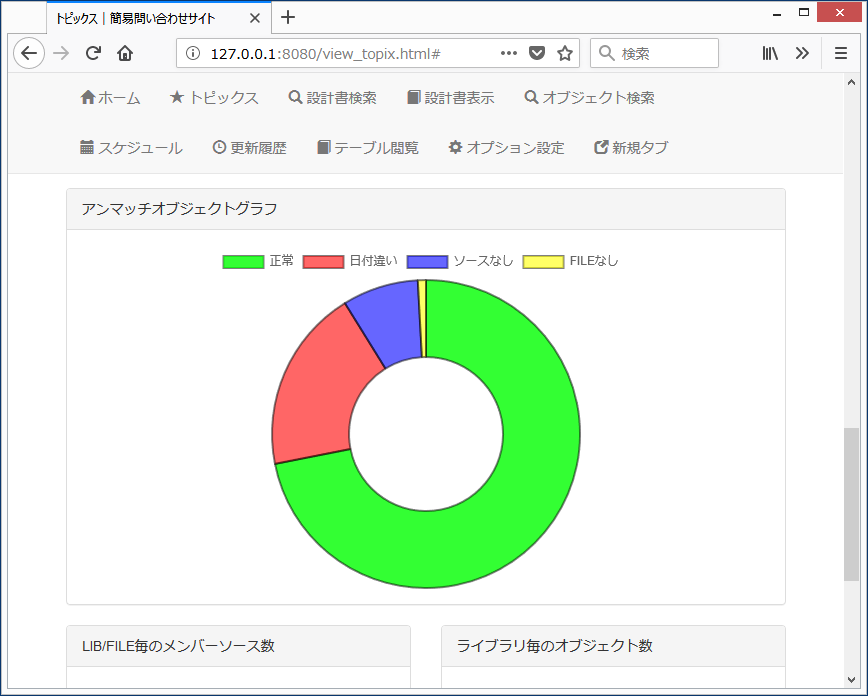
トピックスでは以下の情報を閲覧できます。
各トピックスは「オプション設定」で表示のON/OFFができます。
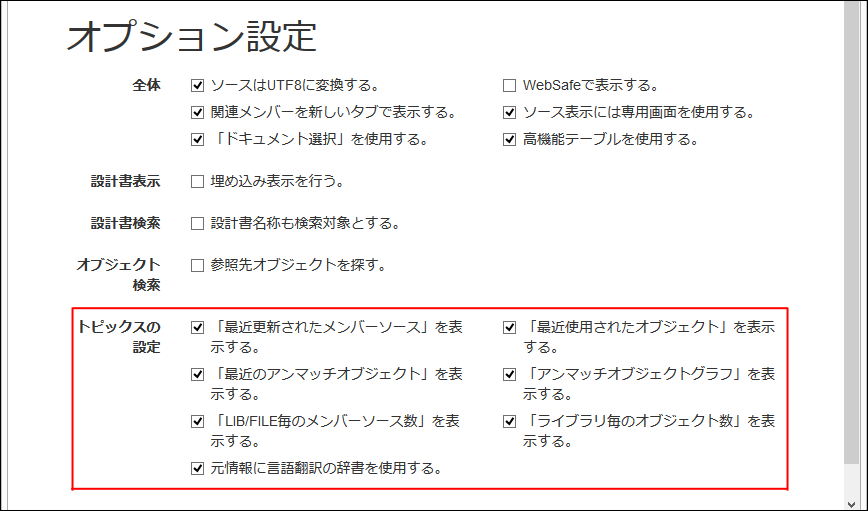
キーワードを元に設計書を検索するための画面です。利用するにはあらかじめ「言語翻訳」で「検索辞書」を作成しておく必要があります。「設計書サーチ」と同様にLIB/FILEやメンバー名、日本語名称などを対象に検索できます。なお複数のキーワードを指定する場合はスペースで区切ります。
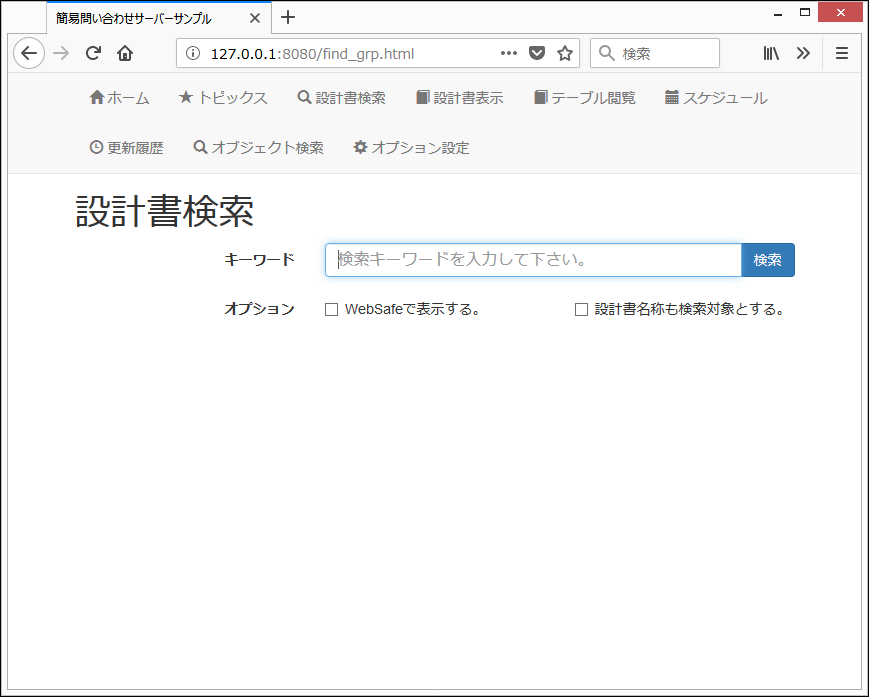
検索結果をクリックするとソースや設計書を閲覧できますが、オプション設定により動作が異なります。
「オプション設定」の[「ドキュメント選択」を使用する。]がチェックされていない場合、新たにタブを追加して、クリックされたメンバーを「設計書表示」で表示します。チェックされている場合は「ドキュメント選択」ダイアログが表示されます。
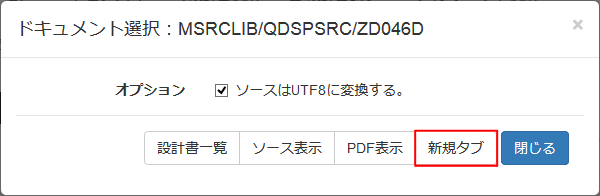
なお「ドキュメント選択」ダイアログの[新規タブ]ボタンをクリックすると選択中のメンバーについて、新規タブで「設計書表示」を行うことができます。
「ドキュメント選択」ダイアログの[設計書一覧]ボタンをクリックすると、設計書の生データをテーブル形式で閲覧できます。
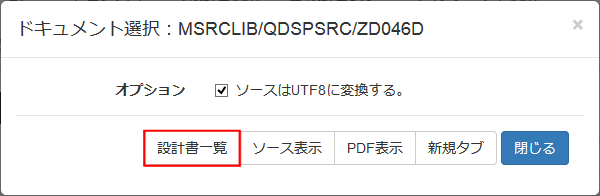
ボタンをクリックすると「設計書一覧」が表示されますので、閲覧したい設計書をクリックして「設計書明細」を表示します。
「設計書明細」は書式毎にタブで分かれているので、閲覧したいタブをクリックして表示を切り替えます。
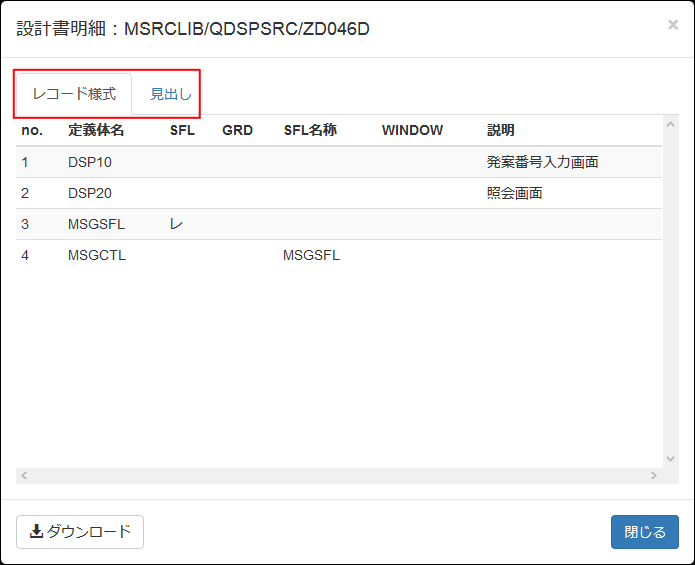
「設計書明細」で「メンバー名をクリックすると新しいタブで設計書表示を行います。」のメッセージが表示されている場合、メンバー名をクリックすると、新たにタブを追加して「設計書表示」を行うことができます。
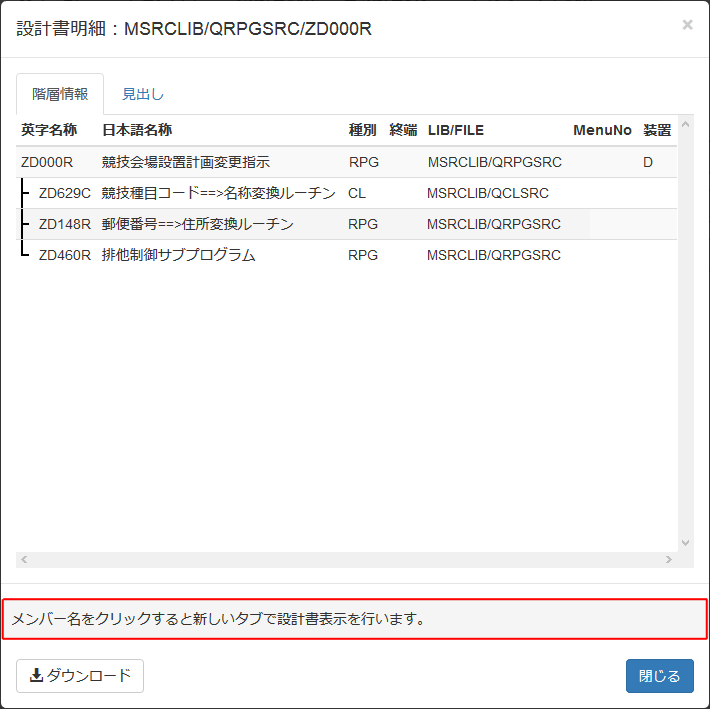
この機能を使用するには、あらかじめ「オプション設定」の[関連メンバーの設計書を新しいタブで表示する。]をチェックしておきます。
「設計書明細」の画面左下にある[ダウンロード]ボタンをクリックすると、表示中の「設計書明細」をファイルとして保管できます。もし空のセルに前行のセルの値を設定したい場合には[空白を前セルの値で埋める。]をチェックします。
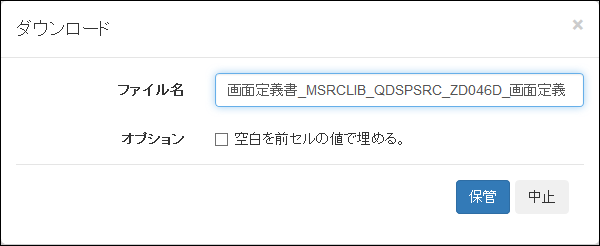
「設計書明細」で管理資料を閲覧する場合や「テーブル閲覧」など、一部のテーブルについては通常のテーブルよりも高機能なテーブルを使って閲覧が行えます。使用するには「オプション設定」で[高機能テーブルを使用する。]にチェックを行います。以降は閲覧時に高機能テーブルが使用されるようになります。なお高機能テーブルはPCのみ利用可能です。
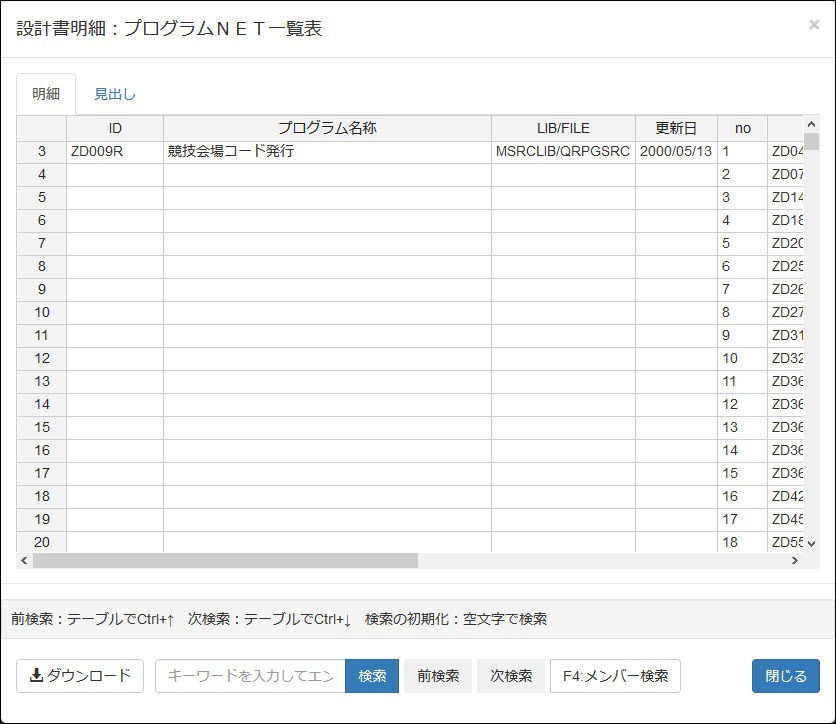
高機能テーブルで検索を行う場合、画面下のテキストエリアにキーワードを入力してエンターキーを押すか[検索]ボタンをクリックします。検索後は[前検索]ボタン(ショートカット:Ctrl+↑)や[次検索]ボタン(ショートカット:Ctrl+↓)で前後に検索結果を移動することができます。
なお管理資料を閲覧中の場合、セルがメンバー名の時に[F4:メンバー検索]ボタン(ショートカット:F4)をクリックすることで新たにタブを追加して「設計書表示」を行うことができます。
選択されたメンバーについて設計書やソースなどを閲覧するための画面です。通常はプルダウンリストからLIBやFILE、メンバーを選択しますが、別画面で選択されたメンバーを閲覧するために表示される場合もあります。
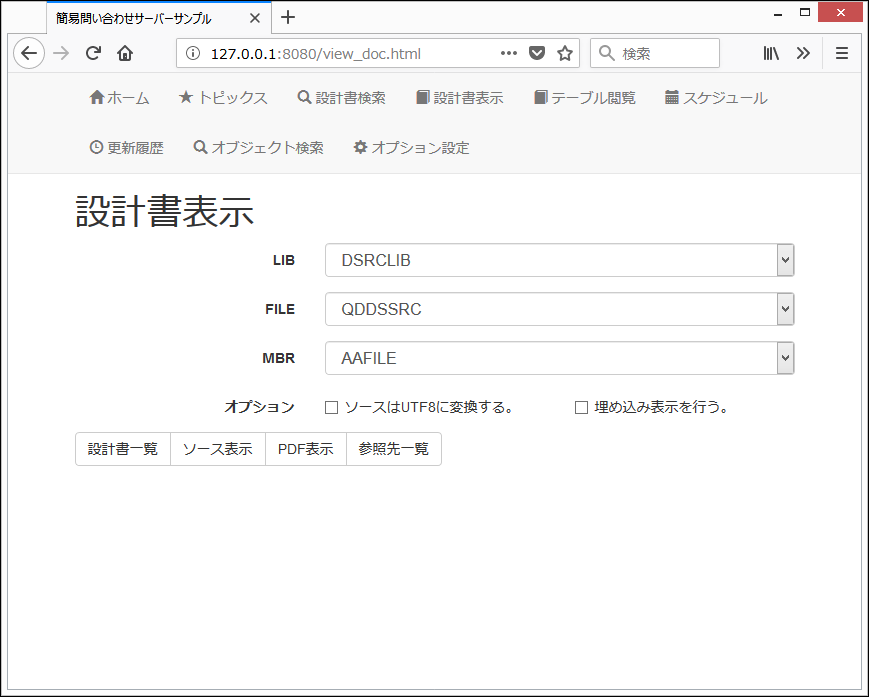
なお新たにタブを追加して「設計書表示」が行われる場合、ウェブブラウザーがポップアップ表示禁止のエラーを表示することがあります。その場合は可能であれば、このサンプルサイトでのポップアップ表示を許可してください。個別に表示許可を行う場合、セッション情報が引き継がれないことがあるため、正しく閲覧できない場合があります。
[参照先一覧]ボタンをクリックすると、選択中のメンバーを参照しているメンバーの一覧が表示されます。メンバー名をクリックすると「ドキュメント選択」や新規タブで「設計書表示」を行うことができます。
[ソース表示]ボタンをクリックすると、メンバーソースを表示することができます。もし表示されたソースが文字化けする場合は「ソースはUTF8に変換する。」をチェックしてから再度表示を行ってください。
ソース表示については専用画面も用意されています。
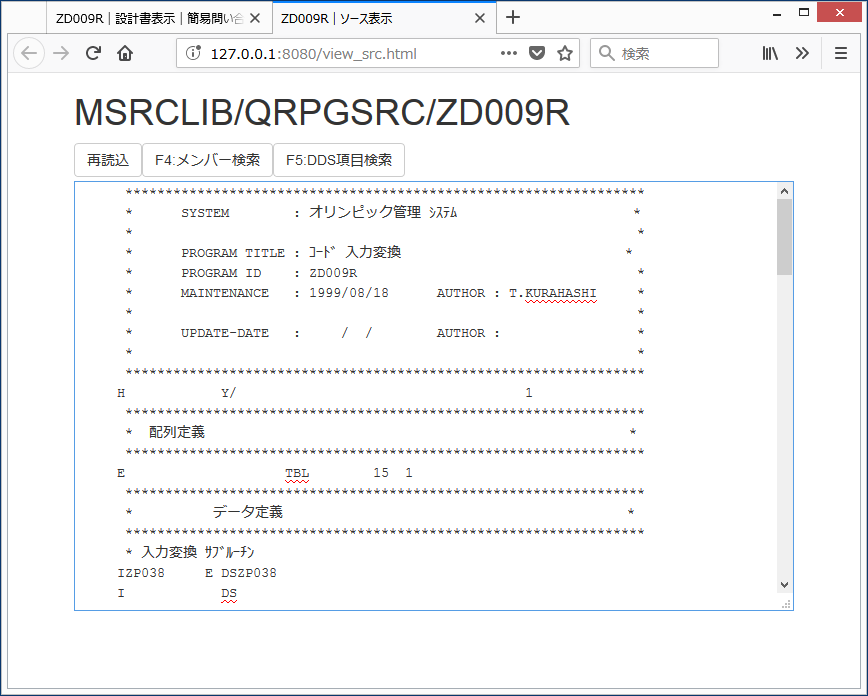
「オプション設定」で[ソース表示には専用画面を使用する。]をチェックすることで使用できます。
専用画面では、選択されたテキストについてメンバー検索やDDS項目検索を行うことができます。検索結果は画面下部に表示されます。検索結果は明細を確認するだけでなく、クリックすることで「ドキュメント選択」や新規タブで「設計書表示」を行うこともできます。
専用画面のソースは書き換え可能のため、もし不本意に変更してしまった場合は[再読込]ボタンをクリックすることで元に戻すことができます。なおソースを書き換えても画面内だけのことで結果が反映されることはありません。
オブジェクト辞書の検索を行うための画面です。「問い合わせ」機能の応用例として用意されたものです。
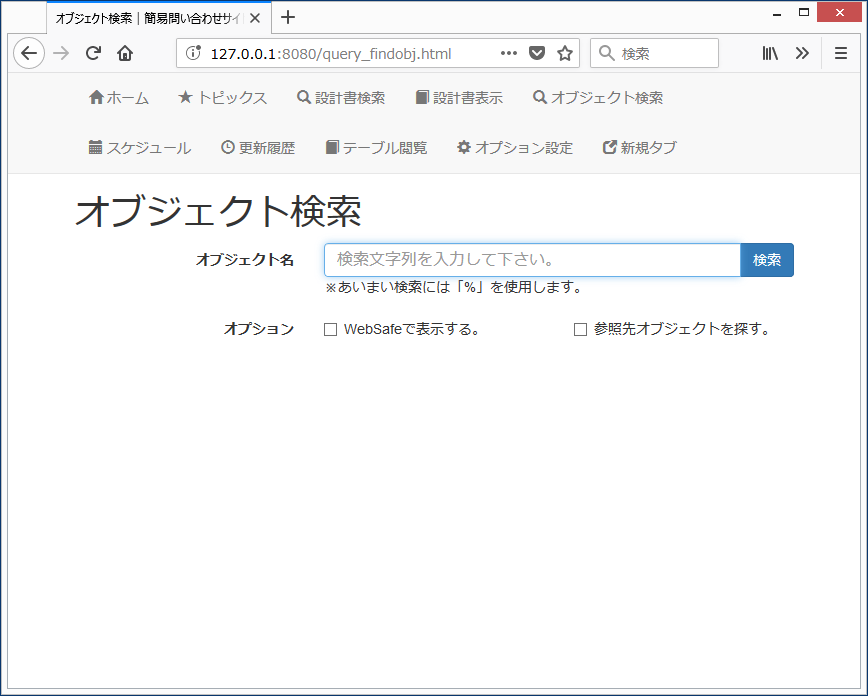
「オブジェクト名」に入力したオブジェクトについて検索を行います。検索するとオブジェクトのLIBや日本語名称、最終使用日や使用回数、元となるソースが表示されます。
オプションの[参照先オブジェクトを探す。]をチェックして検索すると、設定されたオブジェクトを参照しているオブジェクトの一覧が表示されます。オブジェクトの参照先を調べる時に便利です。
言語翻訳スケジューラのログを閲覧するための画面です。ログをクリックすると詳細を確認できます。
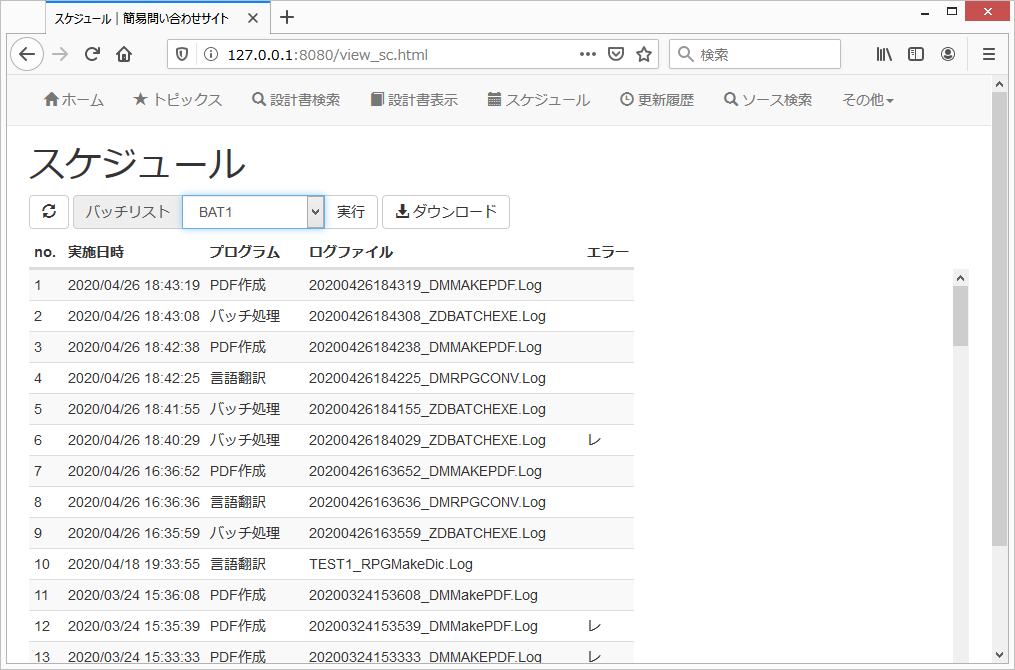
インターフェイスについては左から順に以下の通りです。
更新履歴を閲覧するための画面です。種類が「ZDF」以外はクリックすることで設計書を閲覧できます。
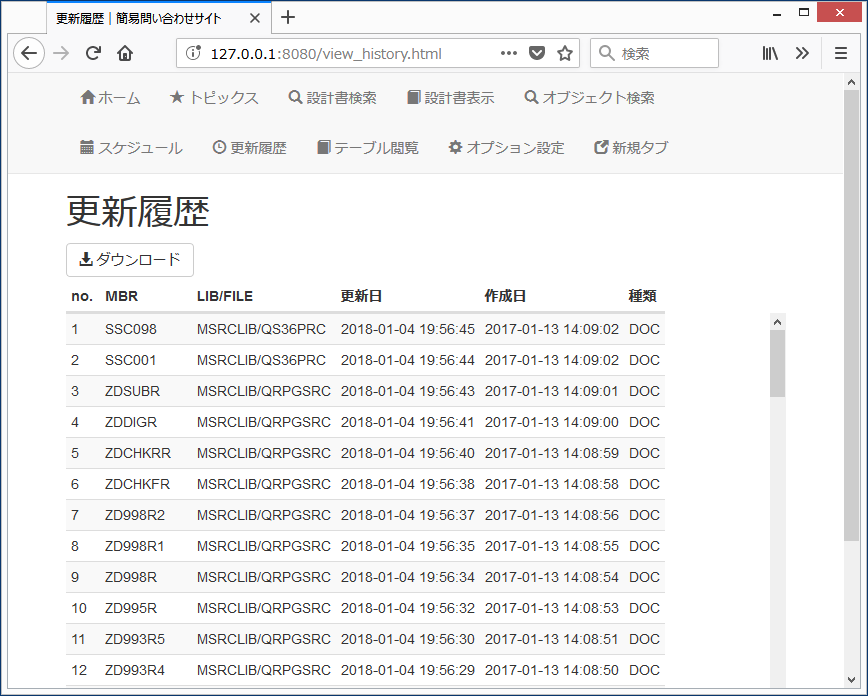
「簡易問い合わせサーバー」で登録済みの「問い合わせ」を閲覧するための画面です。
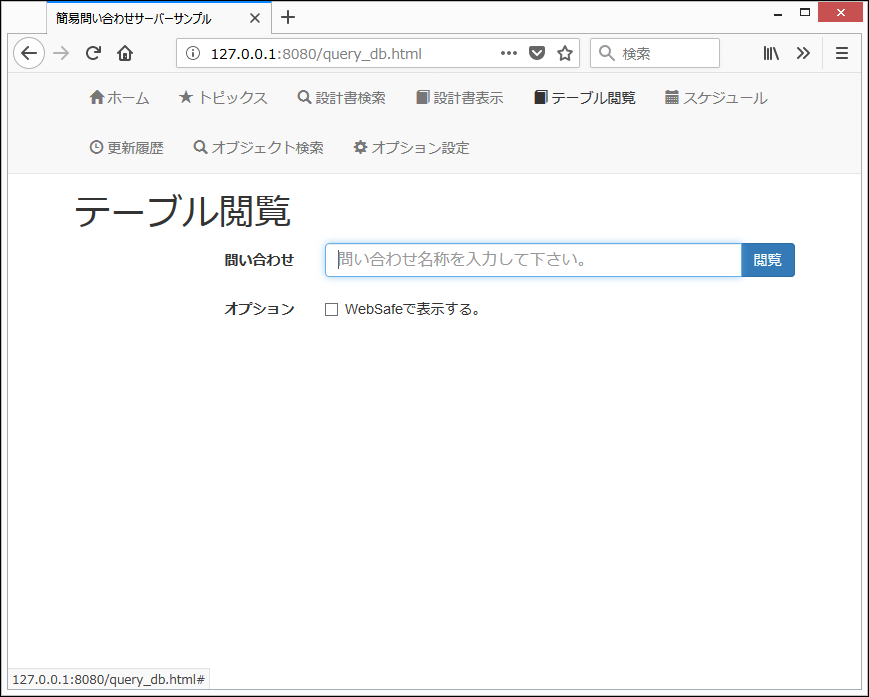
オプション設定の画面です。各画面の表示内容やチェックボックスの設定をまとめて行うことができます。
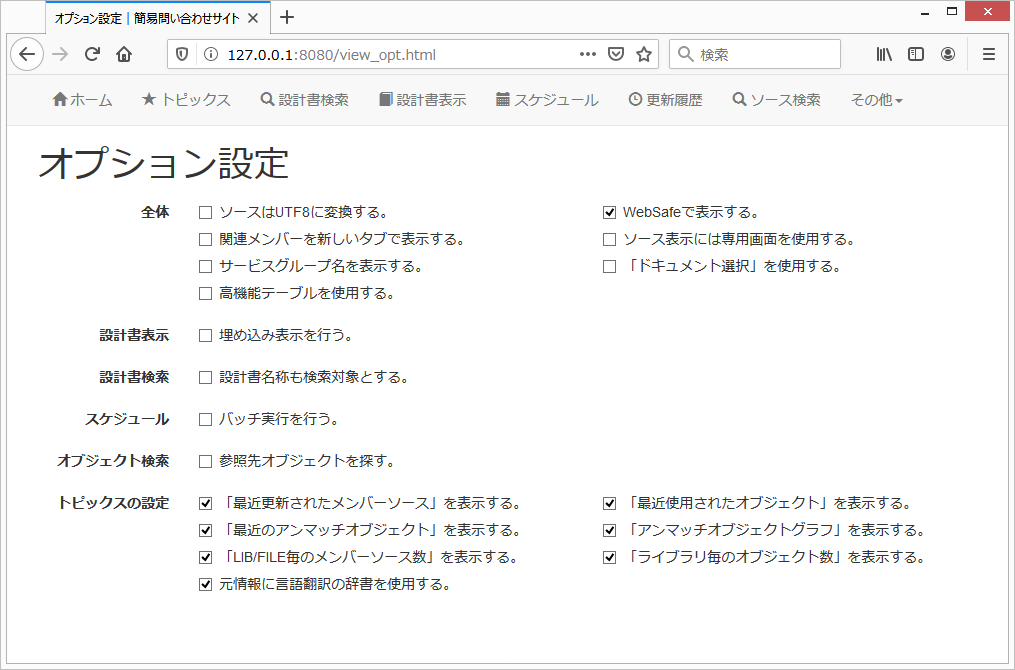
現在の環境設定のまま新しくタブを追加してサンプルサイトのホーム画面を起動します。
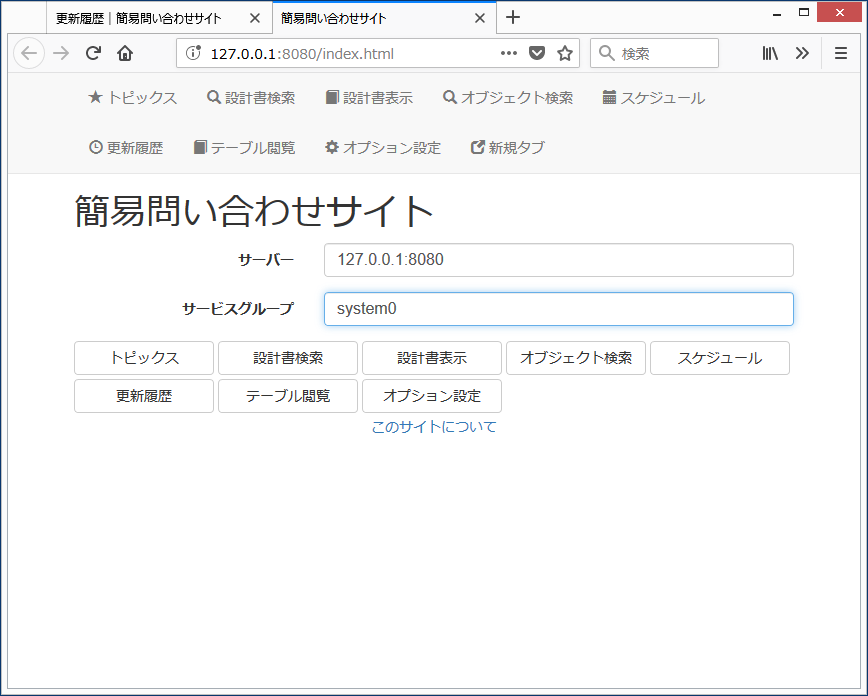
現在閲覧中の状態を保持したまま別の閲覧を実行したい場合などに使用します。
「簡易問い合わせサーバー」で実行できる問い合わせのテストを行います。
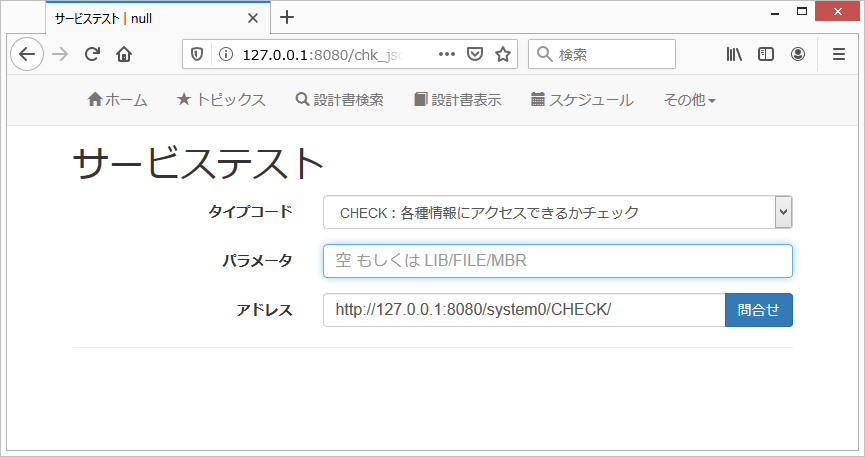
テストを行いたい「タイプコード」を選択し、「パラメータ」を入力して[問い合わせ]ボタンをクリックします。結果は画面下に出力されます。
翻訳対象となったメンバーソースに対して文字列検索を行うための画面です。利用するにはあらかじめ「言語翻訳」で「ソース検索辞書」を作成しておく必要があります。なおこの機能を使用するにはEnterprise版のライセンスが必要です。
検索を行うにはキーワーを設定して[検索]ボタンをクリックします。
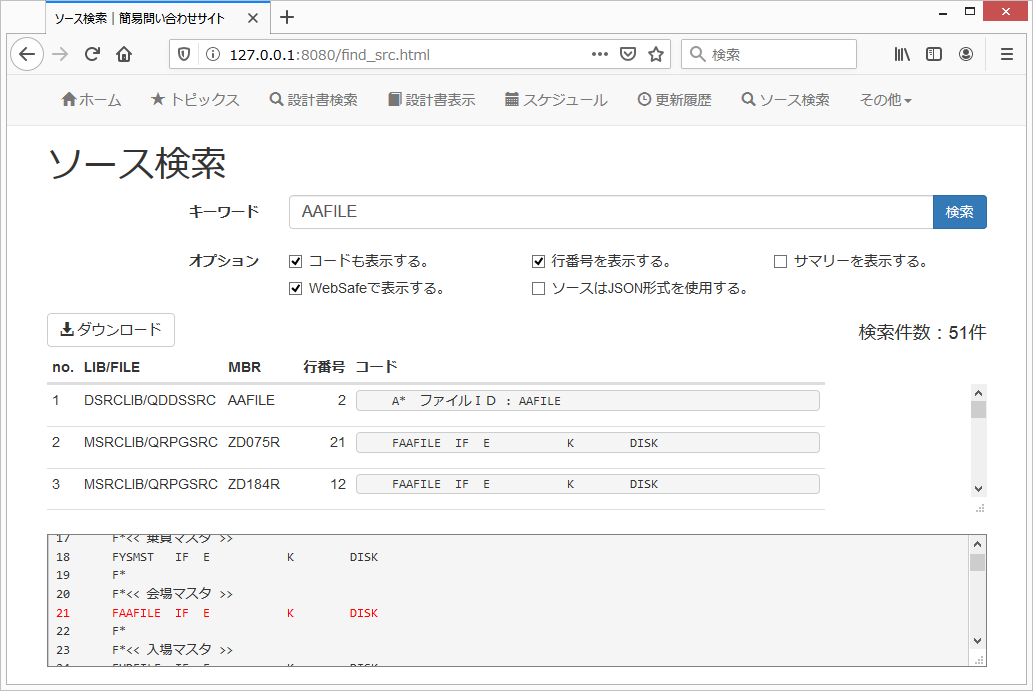
しばらくすると検索結果が一覧として表示されます。検索結果をクリックすると対象のメンバーソースを表示して該当行を赤で表示します。検索結果の一覧とソースの表示エリアは、それぞれ縦方向にリサイズすることができます。
Ver.9.01以降なら検索はキーワード検索だけでなく、複数の条件式を組み合わせた検索も行えます。基本的な条件式のフォーマットは以下の通りです。
式 ' 値’
条件式は式と値のセットで指定します。値は必ずシングルクォートで囲みます。カッコについても自由に使用できます。なお本来は必須ではありませんが、条件式の範囲を明確にするために条件式全体をカッコで囲うようにしてください。
条件式は「AND」もしくは「OR」を使用することで複数つなげることができます。
式では以下の項目を組み合わせることができます。
条件式のサンプルは以下の通りです。
ソース検索固有のオプションについては以下の通りです。
その他のオプションについては「オプション設定」を参照して下さい。
検索結果をCSV形式で残したい場合には[ダウンロード]ボタンをクリックして下さい。詳しい操作方法については「設計書検索」のダウンロード機能を参照して下さい。
サンプルサイトのいくつかのテーブルでは付加機能が利用できます。ここではそれらの機能について解説します。