 言語翻訳
言語翻訳
 言語翻訳
言語翻訳
ファイル転送を使って転送したメンバーリストとメンバーソースから設計書のデータを作成するための機能です。
言語翻訳では主に「辞書化」と「翻訳」の2つの作業を行います。
なお辞書の正式名称は「翻訳対象情報」といいますが、通常はあまり使用しません。ここでも「辞書」という呼称で説明を行っています。
起動時に辞書が存在しない場合は辞書の作成有無を確認してきます。直ぐに辞書化を行う場合は[今すぐ生成を行う]ボタンをクリックします。
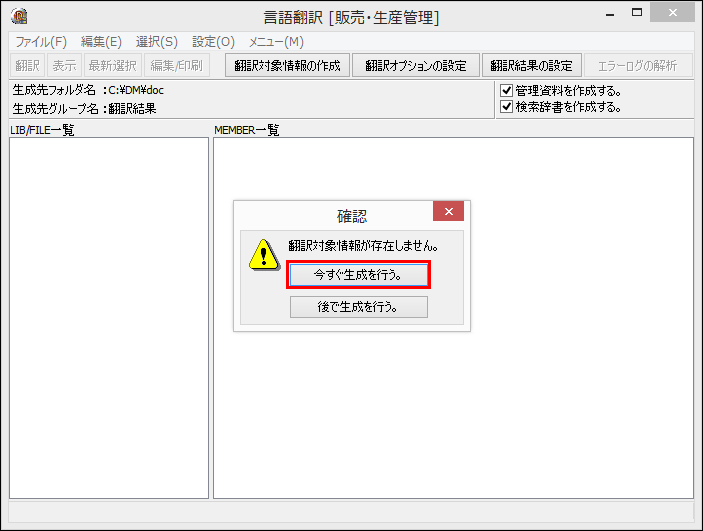
確認メッセージが表示されない場合は[翻訳対象情報の作成]ボタンをクリックします。
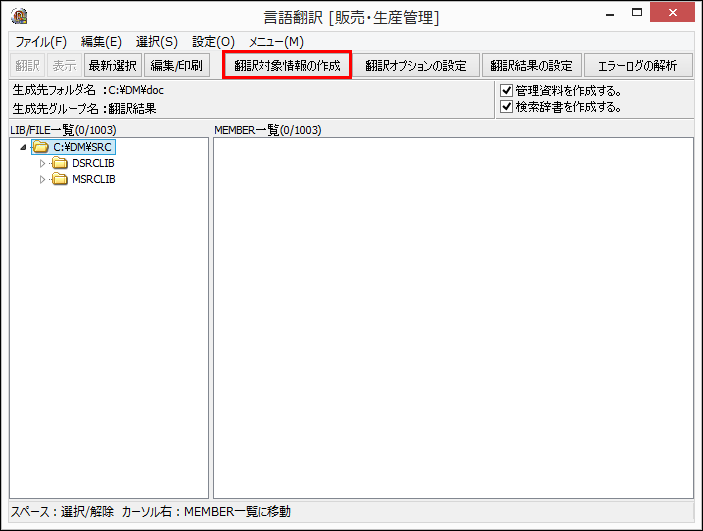
翻訳対象情報の作成画面が表示されますので設定を行います。
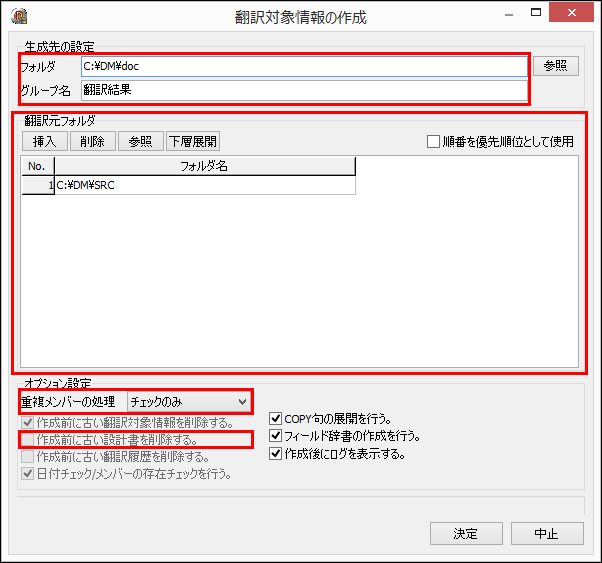
各種設定が完了したら辞書化を行います。
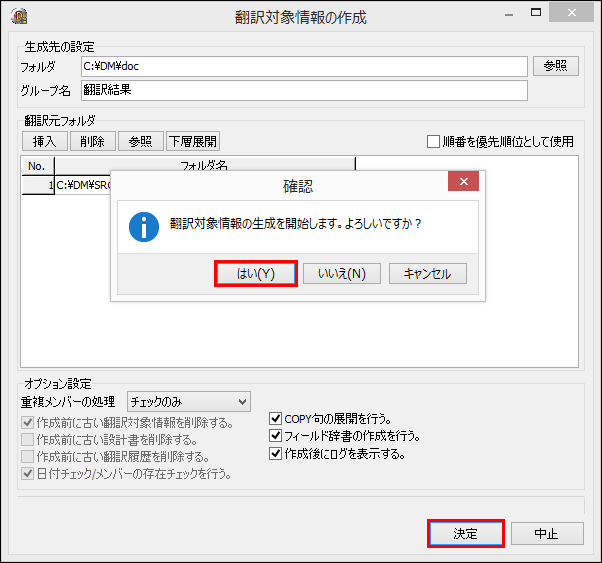
画面の右下の[決定]ボタンをクリックすると確認メッセージが表示されますので[はい]をクリックして辞書化を実行します。
辞書化が完了するとログが表示されます。エラーや警告がある場合にはここで確認します。なおログについては「エラーログの解析」で内容を詳しく調べることもできます。
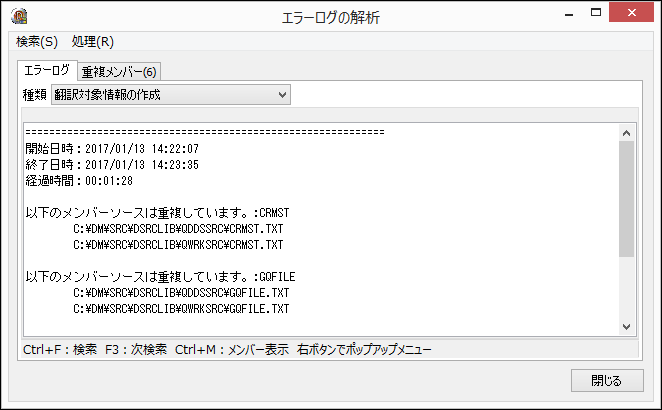
エラーの詳細については「エラーに対処するには?」を参照するかマニュアルを参照してください。
はじめに翻訳を行うメンバーソースの選択を行います。LIB/FILE単位で選択する場合は画面左側の「LIB/FILE一覧」を、メンバーソース単位で選択を行う場合は画面右側の「MEMBER一覧」を使用して選択を行います。
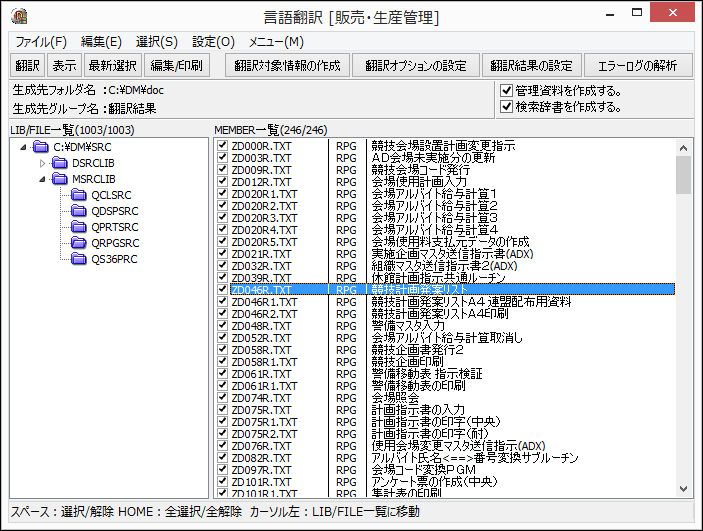
基本的にはスペースキーで項目の選択と解除を切り替えます。詳しくはマニュアルおよび画面下部に表示されるヘルプを参考にしてください。なおメンバーソースを選択してエンターキーを押すとPCに転送されたメンバーソースを閲覧できます。
選択が完了したら翻訳を行います。画面左上の[翻訳]ボタンをクリックします。
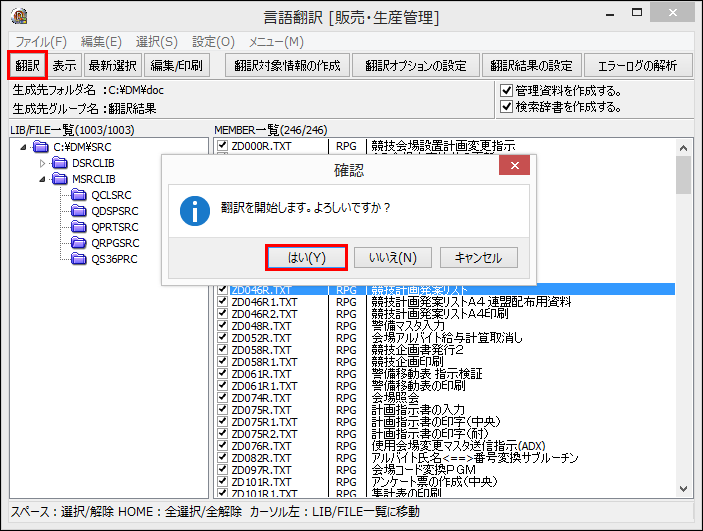
確認メッセージが表示されますので[はい]をクリックして翻訳を行います。
翻訳が完了するとログが表示されます。エラーや警告がある場合にはここで表示されます。なおログについては辞書化と同様に「エラーログの解析」で内容を詳しく調べることもできます。
エラーの詳細については「エラーに対処するには?」を参照するかマニュアルを参照してください。
辞書化および翻訳に関するオプションを設定するには[翻訳オプションの設定]ボタンをクリックして設定画面を表示します。
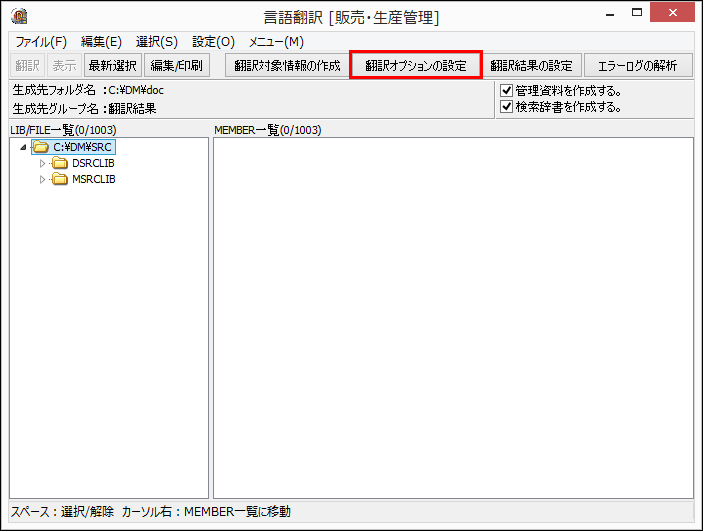
辞書化で良く使用されるオプション設定には以下のものがあります。
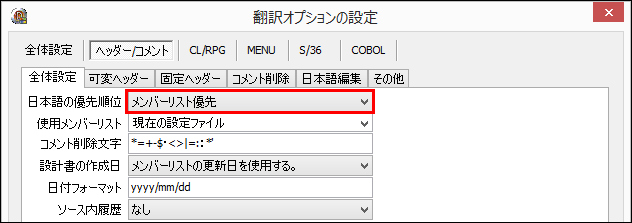
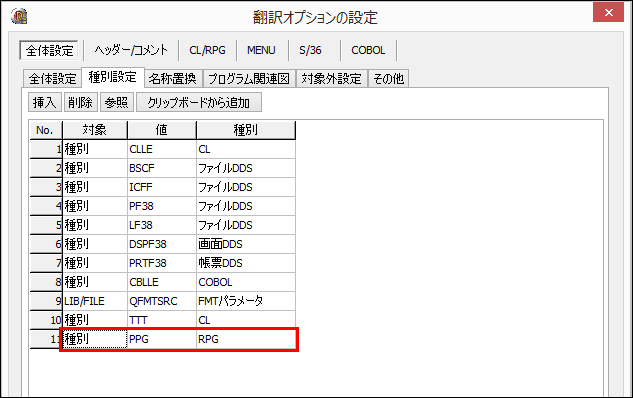
一覧表の最下行でカーソルの↓を押すか[挿入]ボタンをクリックして行を増やします。「値」には関連付けを行いたい種別を設定します。「種別」のセルでエンターキーをクリックすると種別の一覧が表示されますので、設定した値と関連付けたい種別を選択します。
例えば上記の赤枠の設定を行うことで、種別「PPG」をRPGソースとして処理できるようになります。
例えばコピーコマンドなどを使用してユーザーが手作業でファイルをコピーした場合、そのファイルについては作成元となるメンバーソースが存在しないことになります。このような場合、コピー元となったオブジェクトのメンバーソースが分かれば、そのメンバーソースとファイルを関連付けることで正しく解析できるようになります。
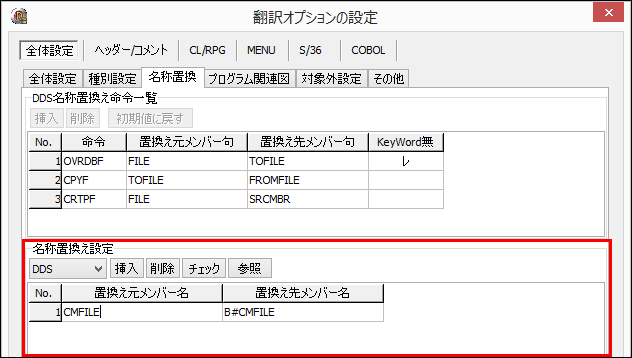
一覧表の最下行でカーソルの↓を押すか[挿入]ボタンをクリックして行を増やします。一覧の項目については以下の通りです。
RPGに関して設定を行う場合は[RPG関連図]タブで行います。
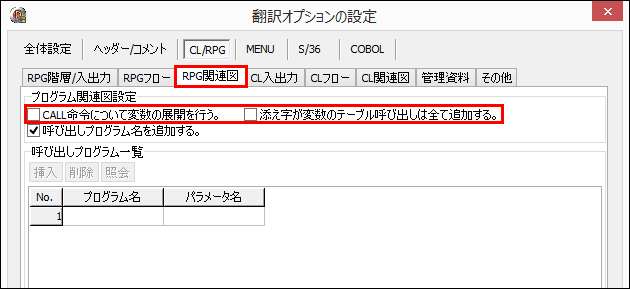
主なオプションは以下の2つです。
CLに関して設定を行う場合は[CL関連図]タブで行います。
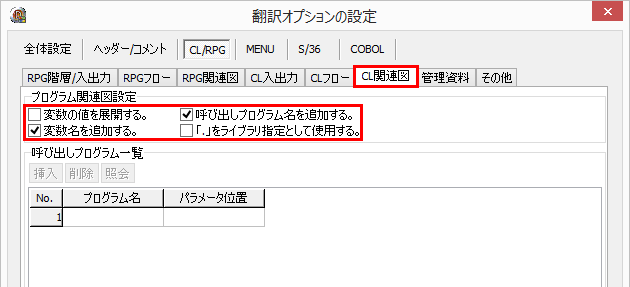
主なオプションは以下の3つです。
その他のオプションについてはマニュアルを参照して下さい。
翻訳で良く使用されるオプション設定には以下のものがあります。
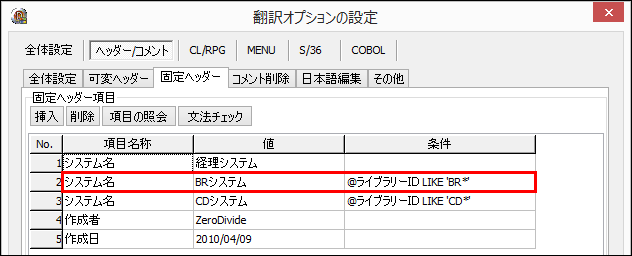
一覧表の最下行でカーソルの↓を押すか[挿入]ボタンをクリックして行を増やします。 「項目名称」でエンターキーを押すとヘッダー項目の一覧が表示されて選択することができます。「値」には見出しに設定したい値(具体的なシステム名や作成者など)を設定します。
固定ヘッダーでは条件を設定することができます。例えば上記の赤枠では「システム名」に「BRシステム」が設定される条件として「ライブラリ名がBRから始まる」が設定されています。
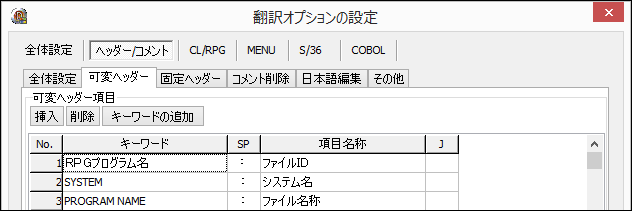
一覧表の最下行でカーソルの↓を押すか[挿入]ボタンをクリックして行を増やします。
項目「キーワード」と「SP(セパレータ)」については以下のブロックコメントのサンプルを元に説明を行います。

ブロックコメントで「キーワード」が見つかった場合、「SP」より後のテキストを見出しの値として取得します。例えば上記の赤枠では「ファイルID」の後の「:」より後のテキスト、つまり「AAFILE」を可変ヘッダーの値として取得します。
なお[キーワードの追加]ボタンをクリックすることで専用の設定画面が表示されます。専用画面の詳細についてはマニュアルを参照して下さい。
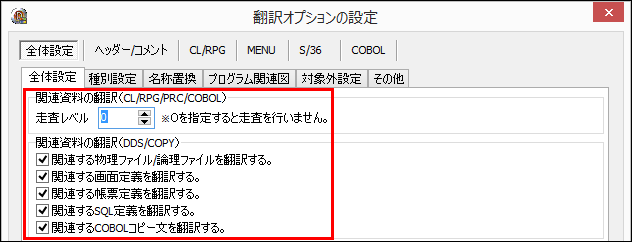
関連資料の翻訳にはファイルや画面などのDDS関連と、RPGやCLなどのプログラム関連の2種類の設定が用意されています。用途に合わせて設定してください。
辞書化や翻訳時にエラーが発生するとログが表示されます。
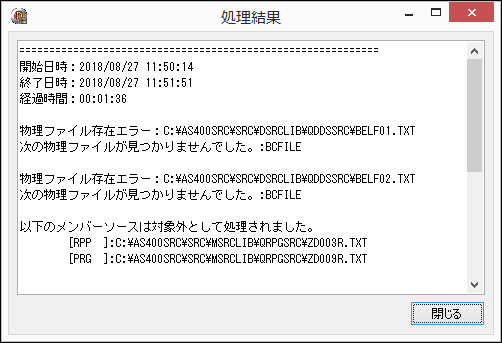
基本的にエラーが発生しても辞書化や翻訳は行えますが、減らすことで設計書の精度を高めることができます。なお後からエラーログを確認するには「エラーログの解析」ボタンをクリックします。
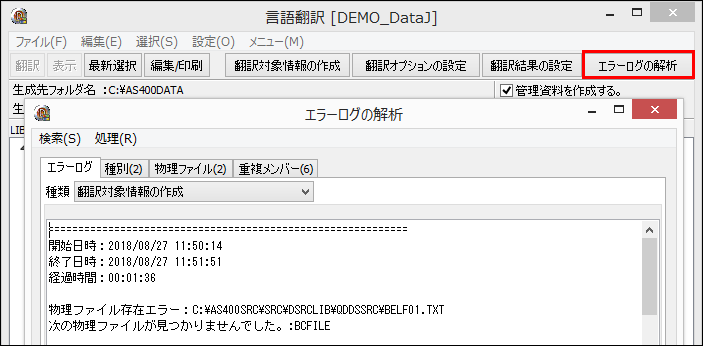
エラーログの詳細についてはマニュアルの「設計書自動作成編」の「付録A エラーログのメッセージ」に詳しくまとめられています。ここでは「エラーログの解析」のタブ毎にエラーの原因と対処方法について説明します。
対処方法としてはIBM i(AS/400)側でメンバーソースの種別を修正するか、もしくは「翻訳オプションの設定」の「種別設定」で関連付けを行います。詳しくは「辞書化に関するオプションを設定するには?」の「種別設定」を参照して下さい。
対処方法としては物理ファイルのメンバーソースを転送するか、もしくは「翻訳オプションの設定」の「名称置換え設定」で物理ファイル名とメンバーソースの関連付けを行います。詳しくは「辞書化に関するオプションを設定するには?」の「名称置換え設定」を参照して下さい。
対処方法としてはDDSソースをユニークにするなどして不整合をなくす、もしくは辞書化で優先順位を指定して正しいDDSソースが参照できるようにします。
対処方法としてはCOPY命令で指定されたメンバーソースをIBM i(AS/400)から転送して下さい。
対処方法として、まずはコンパイルエラーのないメンバーソースをIBM i(AS/400)から再度ダウンロードしてから作業を行ってください。もしメンバーソースの記述に問題がない場合はTrinityで未対応の記述が含まれている可能性がありますので弊社宛てにご連絡ください。
なおメンバーソースの本数が多い時に翻訳のエラーが発生することがあります。このような場合は「BDEアドミニストレーター」を起動してバッファーサイズを増やすことで対処できます。
対処方法として、もしメンバーソースが空でない場合は再転送を行ってください。
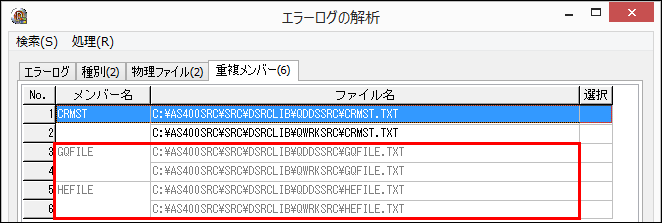
なおグレーで表示されたメンバーソースは内容が完全一致していることを表しています。
対処方法としてメンバーソースが重複しないように不要なメンバーを削除します。例えばファイル転送で転送対象外に指定することで削除することができます。
ただしメンバーソースの種別(ファイルやプログラムなど)が異なる場合や種別が同じでも内容が完全に一致する場合は、そのままでも設計書の作成については大きな支障はありません。
[管理資料を作成する]がチェックされている場合、翻訳時に「管理資料」と呼ばれるシステム全体の目録的な一覧形式の資料を作成します。

管理資料は辞書から作成されるため、辞書化の後に一度だけ行えば問題ありません。もし辞書が更新されていない場合は[管理資料を作成する]のチェックをはずして翻訳にかかる時間を短縮することができます。
初めに[翻訳結果の設定]ボタンをクリックします。

翻訳結果の設定画面が表示されますので、変更したい原紙のタブをクリックして表示を切り替えます。次に変更したい設計書の「原紙名称」を一覧から選択してエンターキーを押します。
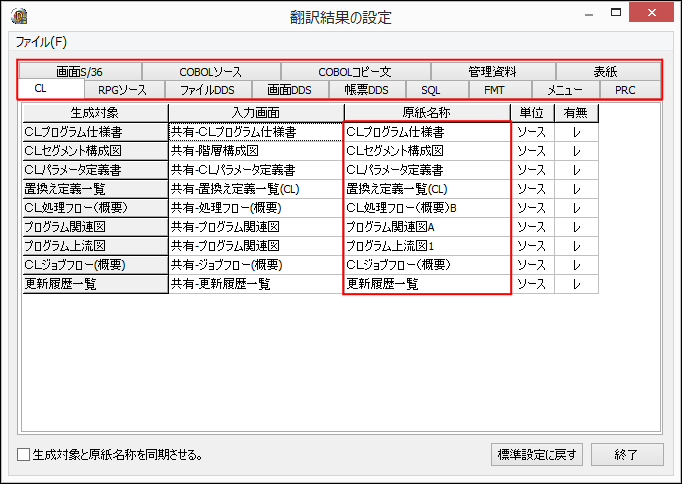
原紙名称の選択画面が表示されますので、変更したい原紙名称を選択して[決定]ボタンをクリックします。
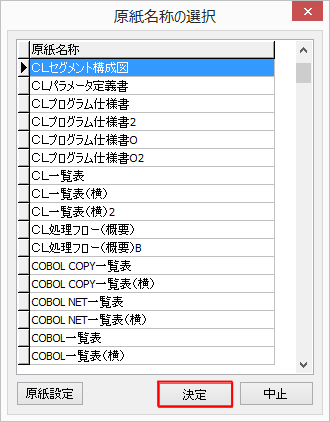
翻訳対象情報の作成画面の「作成前に古い設計書を削除する。」をチェックして辞書化を行うことで既存の設計書を削除することができます。
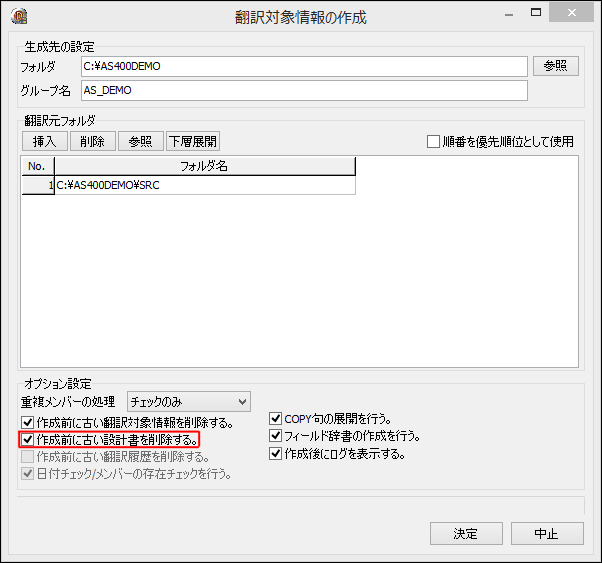
手動で削除する場合は生成先フォルダ内のグループ名のフォルダをエクスプローラなどで削除します。
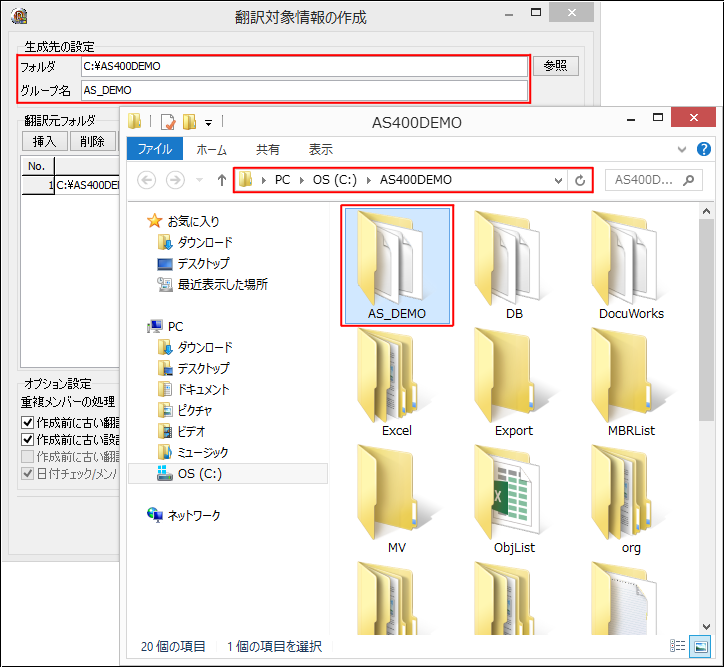
すべてのメンバーソースを翻訳した後は更新されたメンバーソースだけ翻訳できます。[最新選択]ボタンを使用すると最新のメンバーソースのみを選択できます。

言語翻訳では最新メンバーの翻訳支援として[最新選択]ボタンとオプション設定の[最新のメンバーのみ翻訳]チェックの2種類が用意されていますが、それぞれの違いについては以下のとおりです。
通常時は最新メンバーの翻訳をお勧めしますが、場合によって全メンバーソースの再翻訳をお勧めする場合もあります。最新メンバーの選択では基本的に更新されたメンバーソースを選択するだけなので、関連性のあるメンバーソースに影響のある設計書が更新されない可能性があるためです。リファレンスファイルや共通モジュールなどの関連性の高いメンバーソースが更新された場合や大量のメンバーソースを更新した場合などは全翻訳を検討して下さい。
TrinityではIBM i(AS/400)からオブジェクト情報を取得することができますが、この情報を言語翻訳と連携することができます。連携することで翻訳結果や分析ツールなどにオブジェクト情報を反映できます。連携するには言語翻訳の「オプション設定」に、作成したオブジェクト辞書を設定するだけです。
言語翻訳を起動して[翻訳オプションの設定]ボタンをクリックします。続いて[全体設定]タブをクリックしてから[その他]タブを選択します。
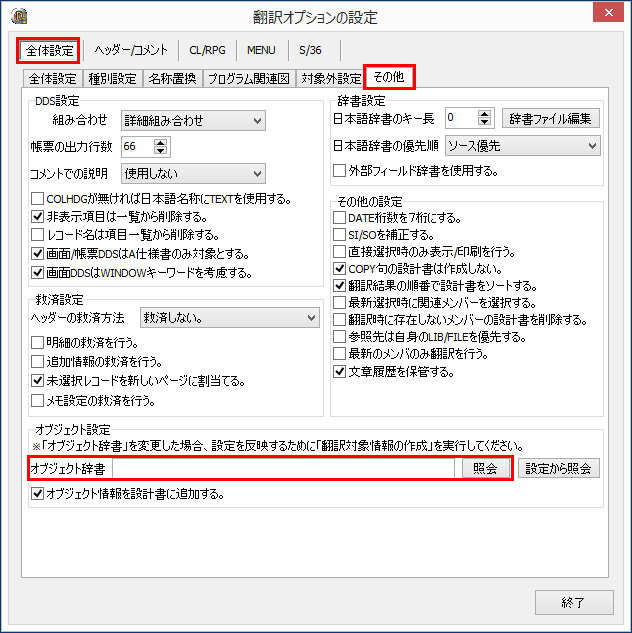
画面下の「オブジェクト設定」の「オブジェクト辞書」に「オブジェクト辞書の作成」で作成したオブジェクト辞書を設定します。なお設定を変更した場合には必ず「翻訳対象情報の作成」を実行してください。実行しないと設定が反映されません。
管理資料をオブジェクト情報付きに切り替える手順は以下の通りです。
初めに言語翻訳を起動して[翻訳結果の設定]ボタンをクリックします。
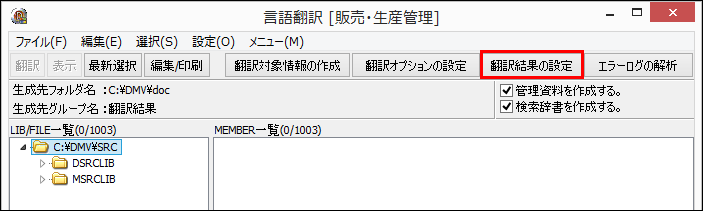
「翻訳結果の設定」画面が表示されたら、メニューの「ファイル」→「設定の読込」を選択します。

「設定の読込」画面が表示されたら「設定一覧」から「オブジェクト情報設定」を選択します。続いて「種別一覧」で「管理資料」にチェックを行い、[読込]ボタンをクリックします。確認メッセージが表示されますので、宜しければ[はい]をクリックします。
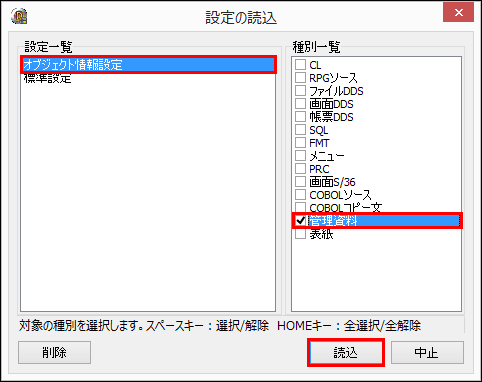
オブジェクト情報付きの管理資料に切り替わります。原紙名称や入力画面に「O」付きのものが設定されます。
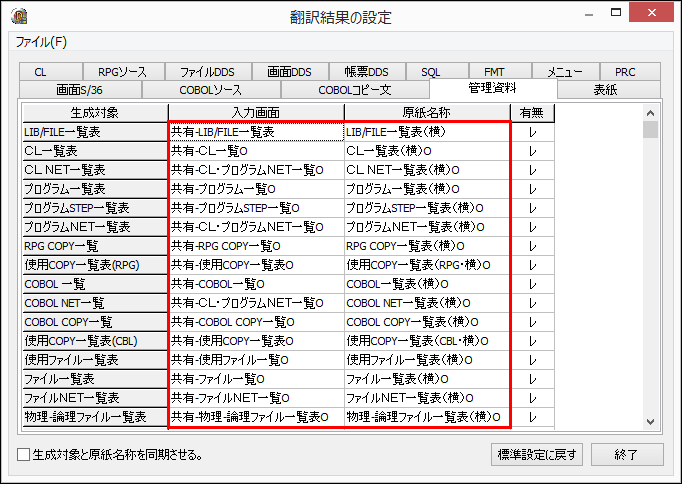
もし通常の管理資料に戻したい場合、「設定の読込」の「設定一覧」で「標準設定」を選択してから管理資料の読込を行って下さい。
RPGのプログラム仕様書にF仕様書の「キーワード」もしくは「継続記入行オプション」の内容を出力する手順は以下の通りです。
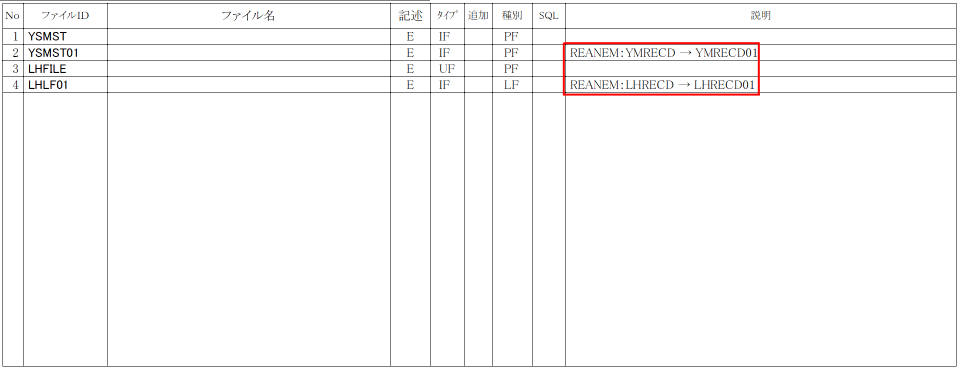
初めに言語翻訳を起動して[翻訳オプションの設定]ボタンをクリックします。
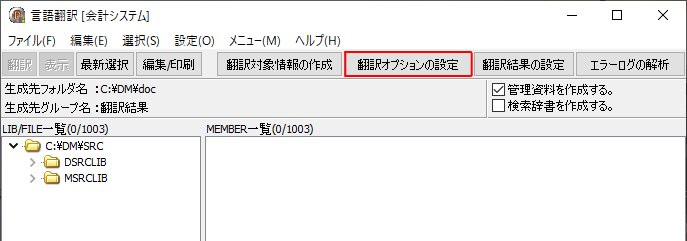
「翻訳オプションの設定」画面が表示されたら、[CL/RPG]タブをクリックします。
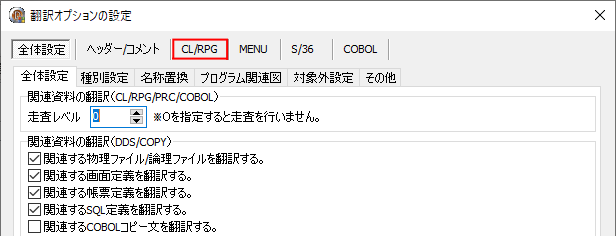
画面中段の「F仕様書の「キーワード」を出力する。」をチェックします。これでF仕様書の「キーワード」もしくは「継続記入行オプション」の内容が出力されます。
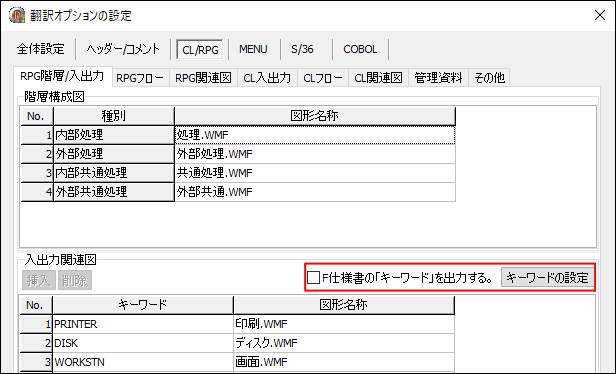
なお出力される内容についてはチェックボックス横の「キーワードの設定」をクリックして行います。
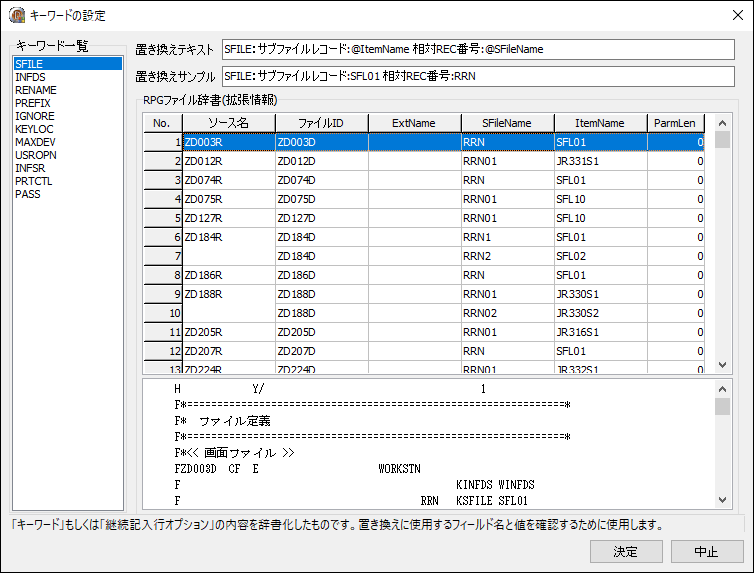
基本的には画面左側の「キーワード一覧」で編集したいキーワードを選択し、「置き換えテキスト」を編集します。詳しくはマニュアルを参照して下さい。