 文章書庫
文章書庫
 文章書庫
文章書庫
「文章書庫」とは、複数の文章を一つのファイルにまとめて管理するための機能です。文章の管理にはツリー構造を使用しますので、 文章を階層構造として管理できます。弊社では更新履歴や案件リストの管理、開発時のスケルトンコードの保管先として使用しています。
初めに文章を追加したいノードを選択します。次にマウスの右ボタンをクリックしてポップアップメニューを表示し、[文章の追加]をクリックします。
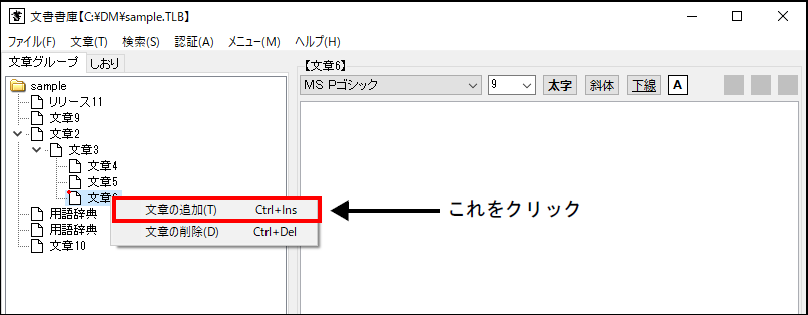
子供のノードとして新しく文章が追加されます。
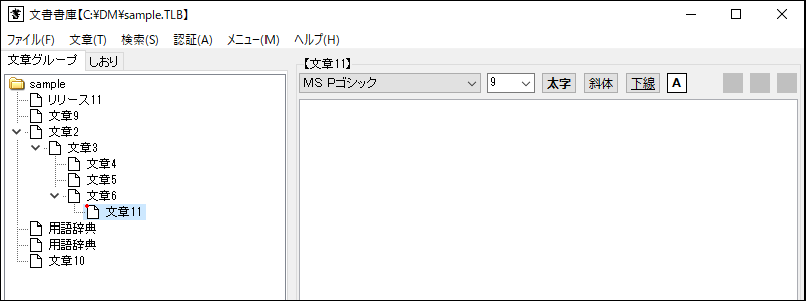
もし子供のノードとして追加したい場合、追加した文章を移動させるか、または追加したい親のノードを選択してから文章を追加してください。
任意のノードに文書をドラッグ&ドロップするとドロップ先に文章が移動します。
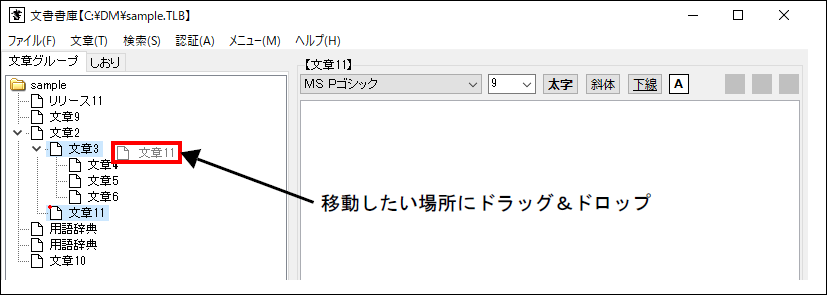
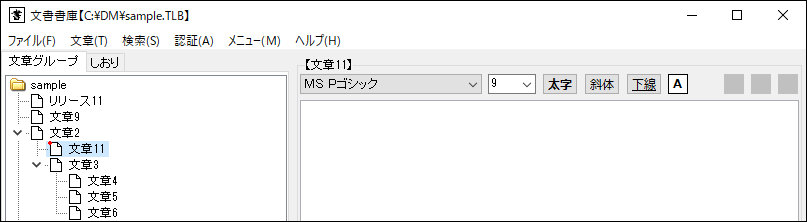
シフトキーを押しながらドラッグ&ドロップを行うと、ドロップ先の子供のノードとして文章が移動します。
削除したい文章のノードを選択してからマウスの右ボタンをクリックします。ポップアップメニューが表示されますので「文章の削除」をクリックします。
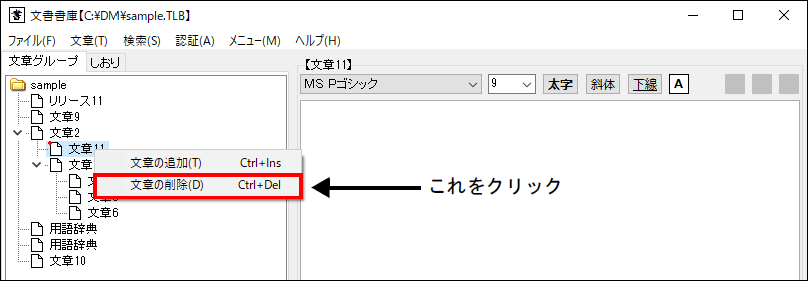
確認のメッセージが表示されますので、宜しければ[はい]をクリックします。削除後は近い文章にフォーカスが移動します。
なお文章の削除を行うと下層の文章も一緒に削除されますので注意してください。
文章のタイトルにマウスカーソルを合わせます。マウスの左ボタンをしばらく押してから離すと編集枠とキャレットが表示されてタイトルが変更できるようになります。
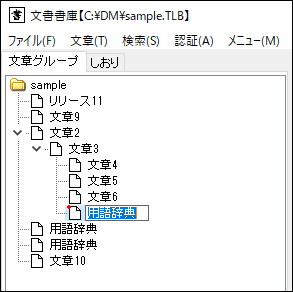
タイトルを変更したらエンターキーで確定します。
メニューの[検索]から[検索]をクリックします。

[検索]ダイアログが表示されますので、[検索する文字列]を入力して[次を検索]ボタンをクリックします。
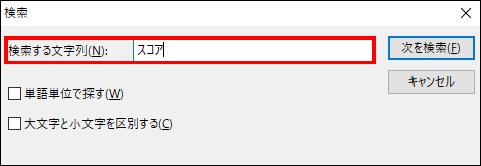
なお続いて同じ文字列を検索する場合はメニューの[検索]から[次検索]をクリックするか、F3キーを押してください。
メニューの[検索]の[全文検索を行う]をチェックします。チェックのオンとオフはメニュー項目のクリックごとに切り替わります。

ちなみに選択中の文章のみ検索したい場合にはチェックを外します。
編集エリアでテキストを範囲選択してから文字装飾用のコントロールを使用して見た目の装飾を変更します。
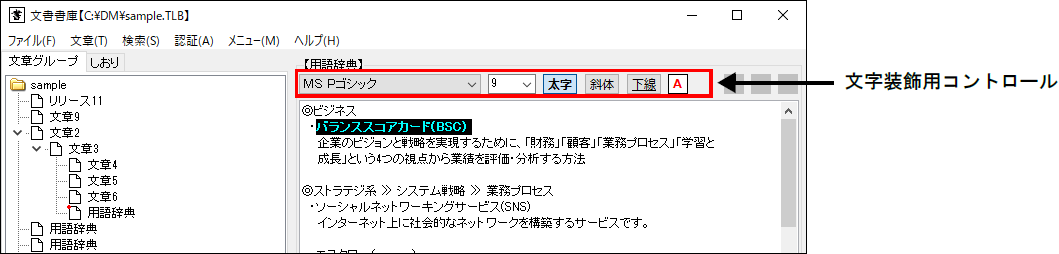
よく使う文字装飾は[装飾パレット]に3つまで登録することができます。
[編集エリア]で登録したい文字装飾のテキストを選択します。続いて[装飾パレット]の登録したい枠をCtrlキーを押しながらマウスの左ボタンでクリックします。
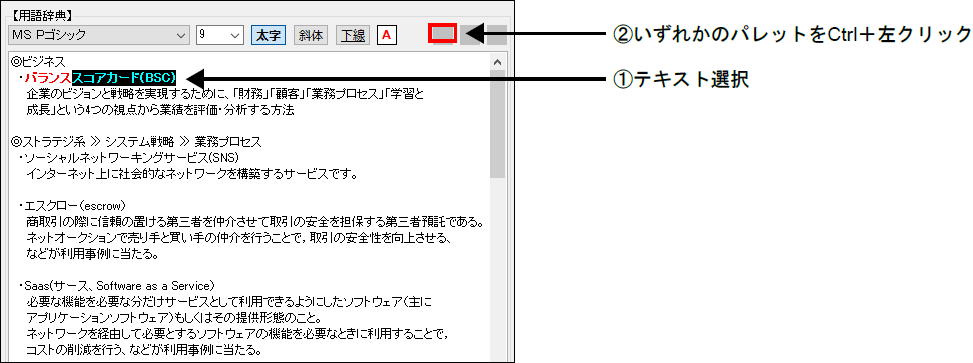
[パレットの編集]ダイアログが表示されますので登録したい文字装飾を設定します。
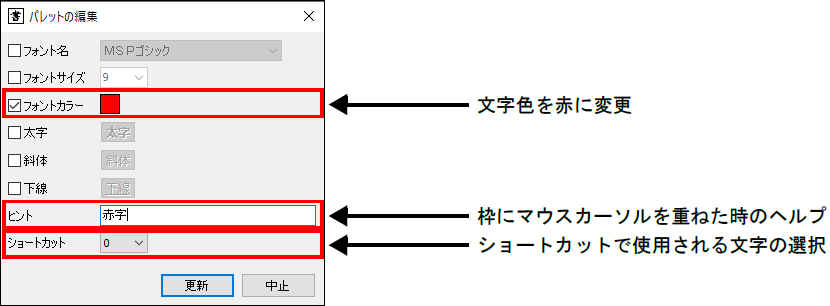
各装飾のタイトルに当たるチェックボックスは設定の有効/無効を表します。チェックボックスは最初全てチェックされた状態ですが、サンプルのダイアログのように設定を変更すれば「フォントカラー」の「赤色」だけを適用させる、といった絞り込みを行うことができます。
設定内容が宜しければ[更新]ボタンをクリックします。
登録した文字装飾を適用するには[編集エリア]で文字列を選択してから任意の装飾パレットをクリックします。「ショートカット」が設定されていればキーボード操作でパレットを適用できます。例えば前記のサンプルであれば「ショートカット」が「0」になっていますので、Ctrlキーと数字の「0」を一緒に押すことで適用できます。
「ヒント」は装飾パレットの枠にマウスカーソルを重ねた時に表示されるヒントを設定します。
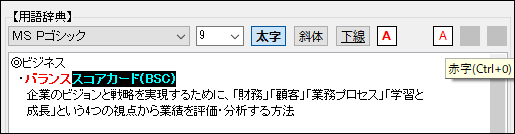
パレットに対して分かりやすいヒントを設定することで、どんな目的の装飾か手早く確認できます。
追加したいノードの位置にテキストファイルをドロップします。なおドロップされたテキストファイルはドロップ先の子供のノードとして追加され、タイトルにはテキストファイルのファイル名が使用されます。
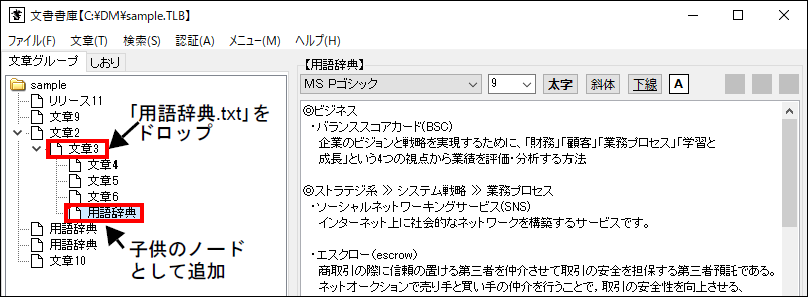
編集エリアにテキストファイルをドロップした場合、カーソル位置にテキストファイルの中身がクリップボード経由でペーストされます。そのため複数のテキストファイルを順にドロップするだけで一つの文章にまとめることができます。
オプション設定の[ドロップされるテキストファイルの文字コードはUTF-8]で選択できます。
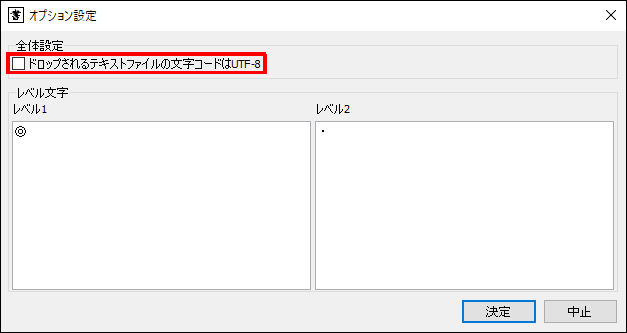
チェックされている場合、ドロップされるテキストファイルの文字コードはUTF-8として処理されます。
チェックされていない場合はシフトJISとして処理されます。なおドロップ時にコントロールキーを押しながらドロップすることで「シフトJIS」と「UTF-8」の設定を一時的に入れ替えることができます。
なお文章書庫の内部では文章はシフトJISとして管理されています。そのためUTF-8固有の文字がある場合、文章書庫に正しく取り込めませんのご注意ください。
新旧の書庫を比較するなど、2つの書庫について内容を比較したい場合には「書庫の比較」を使用します。
メニューの[ファイル]から[書庫の比較]をクリックします。
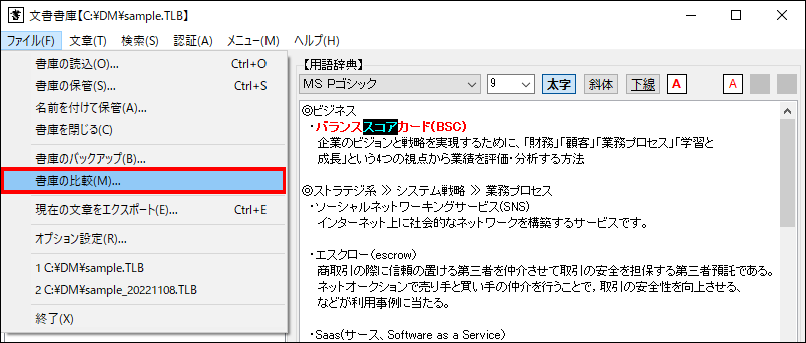
「書庫の比較」のダイアログが表示されますので「比較先ファイル」および「比較対象」を設定します。
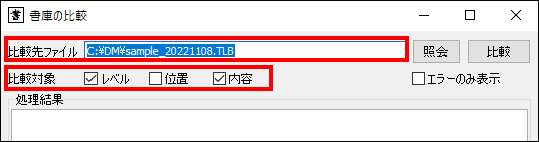
前者は現在編集中の書庫と比較したい書庫ファイルを設定します。照会用のダイアログを使用したり、比較先のファイルを直接ドロップすることで設定できます。後者は何を比較するかをチェックボックスで設定します。もし文章のタイトルをキーに内容の比較を行う場合は「内容」だけをチェックします。
設定が終わったら[比較]ボタンをクリックします。しばらくすると「処理結果」に比較結果が出力されます。
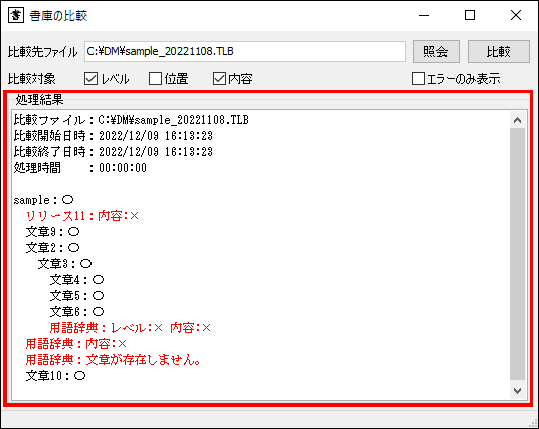
赤字は内容の異なっていた文章を表します。もしエラーのみ表示したい場合は「エラーのみ表示」にチェックを入れから比較してください。
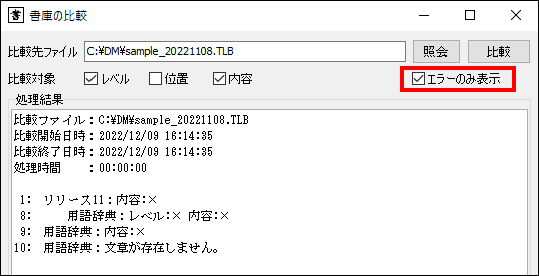
チェックを行った場合はログの内容が変化し、各行の先頭には位置を示す番号が表示されるようになります。
文章書庫では期限付きライセンスを発行することで、Trinityの正規ライセンスが導入されていないPCでも文章書庫を利用することができます。なお期限付きライセンスの発行は正規ライセンの導入されたPCでのみ実施できます。
初めに環境の作成手順について説明します。これは文章書庫のプログラム本体などをサーバーなどにコピーして複数のPCからアクセスするための準備作業です。
初めにメニューの[認証]の「ライセンスの認証」をクリックします。

ダイアログが表示されますので、実行環境を作成したいパスを「ライセンスパス」に設定します。
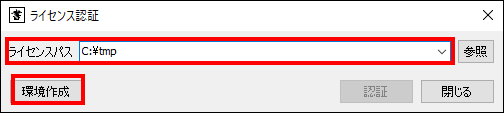
[環境作成]ボタンをクリックすることで実行環境が作成されました。
実行環境が作成できたら正規ライセンスが導入されていないPCで「文章書庫」を起動します。
この時、起動する「文章書庫」は先ほど「ライセンスパス」で指定したフォルダ内の「文章書庫」である点に注意してください。実行するプログラムは「ライセンスパス」内の「TextStacks」というフォルダ内の「TextStacks.exe」というプログラムになります。
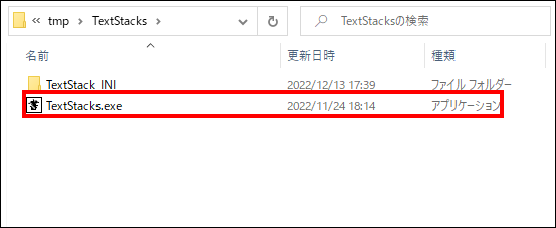
なお期限付きのライセンスで利用する場合、今後はこのプログラムを起動して「文章書庫」を使用しますので、デスクトップにショートカットなどを作っておくと便利でしょう。
初回起動時に作成されるのは仮ライセンスなので、認証作業を通して期限付きライセンスの発行を行います。
認証を行うには正規ライセンスが導入されたPCで「文章書庫」を起動して「ライセンス認証」画面を表示します。
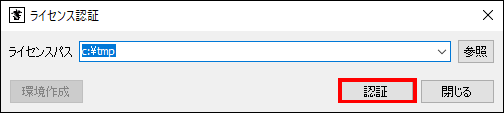
「ライセンスパス」が正しいことを確認してから[認証]ボタンをクリックすることで期限付きライセンスが発行されます。
最後に正規ライセンスが導入されていないPCから「文章書庫」を起動できれば手続き完了です。
正規ライセンスが導入されたPCで「文章書庫」を起動して「ライセンス認証」画面を表示します。
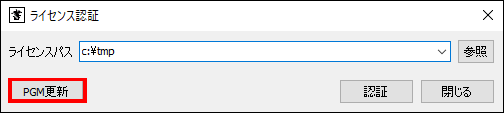
「ライセンスパス」がアップデートしたい実行環境のものか確認し、合っていれば画面左下のボタンが[PGM更新]になっているか確認します。なっている場合は「文章書庫」がアップデートされていますので、ボタンをクリックして最新のプログラムにアップデートできます。
ボタンが非活性であったりキャプションが異なる場合、実行環境のプログラムは最新なのでアップデートの必要はありません。
正規ライセンスが導入されたPCで「文章書庫」を起動して「ライセンス認証」画面を表示します。
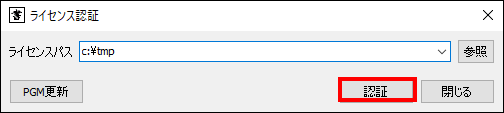
「ライセンスパス」を確認してから[認証]ボタンをクリックします。期限切れのライセンスが更新されて期間が延長されます。
現在編集中の書庫について、ディスク上に保管済みの書庫からバックアップを作成したい場合、メニューの[ファイル]から[書庫のバックアップ]をクリックします。
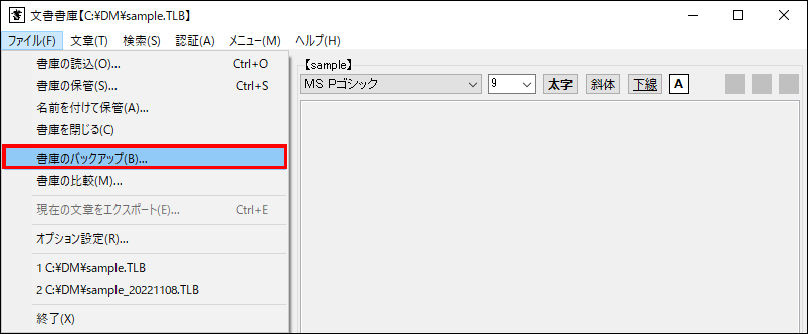
なおバックアップの対象は、編集中の書庫ではなくディスク上の書庫が対象になる点に注意してください。
このバックアップは手早くバックアップを残したい場合に使用する機能なので、バックアップが成功しても特にメッセージ等は表示されません。またファイル名もルールに従ったものが自動で適用されます。例えば「sample.TLB」の場合、バックアップされたファイル名は「sample_20221108.TLB」のようにファイル名に「_年月日」を付加したものになります。
「文章書庫」ではタイトルやサブタイトルに特定のルールを適用した文章を「構造化された文章」と呼んでおり、これらの文章は「しおり」を使用することで文章のアウトラインをツリー構造として取り扱うことができます。
なお「しおり」では文章を3つのレベル(レベル1,レベル2、本文)で構造化します。
「しおり」を使用するには[しおり]タブをクリックします。
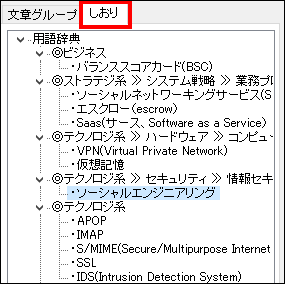
タイトルやサブタイトルがルールに則って作成されている文章の場合、きれいなツリー構造として編集中の文章のアウトラインが「しおり」に表示されます。
肝心の「構造化された文章」のルールについてですが、「オプション設定」の「レベル文字」で設定します。
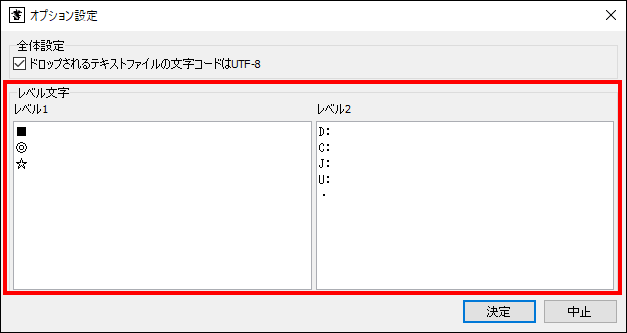
「レベル1」がタイトル、「レベル2」がサブタイトルと考えてください。それぞれの「レベル」には、そのレベルを示す文字列を設定します。
例えば前記のオプション設定のイメージではレベル1には「◎」が、レベル2には「・」が定義されています。これを使用した実際の文章は以下のような記述で構造化できます。
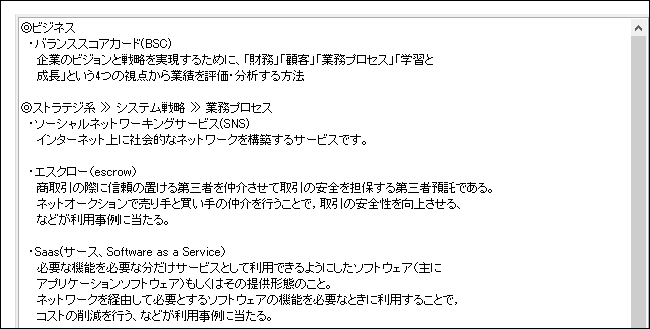
「レベル文字」については使用者が使いやすいように設定を行ってください。
手作業で入れ替える場合はドラッグ&ドロップが利用できます。ただし入れ替えは同一レベルでしか行えません。
他の手段としてソートが利用できます。「しおり」のノードを選択してからマウスの右ボタンをクリックするとポップアップメニューが表示されますので、[昇順ソート]あるいは[降順ソート]をクリックします。
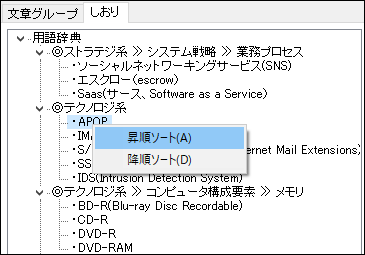
ソートは選択中のノードと同一階層のノードを対象に行われます。例えばサンプルの場合、「・」のノードを選択していますので、ソートされるのは「◎テクノロジ系」の下層の「・」から始まる5つのノードが対象になります。