 環境移行の手順と注意点
環境移行の手順と注意点
 環境移行の手順と注意点
環境移行の手順と注意点
ここではTrinityやIBM iの環境を変更する際の手順や注意点をまとめています。Trinityのアップデートや導入先PCの変更、
IBM iのリプレースやOSのバージョンアップなどにより環境が変わる際にはこのページの情報を参考に作業を進めて下さい。
Trinityの導入/削除/移行については「導入の手引き」に詳しい手順が記載されています。「導入の手引き」はインストールメディアや弊社からの納品物などにも同封されています。
IBM i(AS/400) のリプレースやOSのバージョンアップなどにより環境が変わった場合の主なチェックポイントは以下の3点です。
IBM iのIPアドレスや接続用のID/パスワードが変更された場合、「ファイル転送」の[オプション設定]→[全体設定]タブの[接続情報の設定]を現在の環境に合わせて変更して下さい。
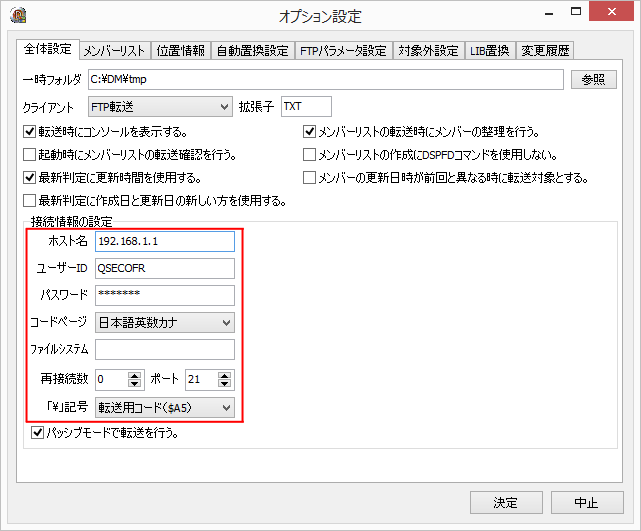
なお同様の設定が「ソース比較」や「オブジェクト辞書の作成」などにもありますので、使用状況に応じて変更して下さい。
OSのバージョンが変わる場合はパラメータファイルを新しいOSに合わせる必要があります。以下のページに変更手順がまとめられていますので参考にして下さい。
・OS400のバージョンが変わった場合の手順は?・パラメータファイルを調整するには?
Trinityではメンバーリストやオブジェクト情報の保管先としてワークライブを使用します。
マシンのリプレースなどで環境を移行する場合、ワークライブラリをコピーするとフォーマットの異なる古いファイルがライブラリ内に残ることになるため、コピーせずに同名のライブラリを新規に作成した方がスマートですうが、もしワークライブラリをコピーした場合はライブラリ内の古い一時ファイルをTrinityの使用前に削除して下さい。
またワークライブラリの名前を変更する場合、「ファイル転送」や「オブジェクト辞書の作成」などで使用するワークライブラリ名も併せて変更して下さい。
詳細は「導入の手引き」に書かれていますが、大まかな流れは以下の通りです。
- 現在の現環境のバックアップを取る。
- Trinityのアンインストールを行う。
- 最新版Trinityのインストールを行う。
- ライセンスと環境設定を旧環境から戻す。
手順の詳細については「導入の手引き」の「1-4 Trinityの削除」を参照して下さい。ここではアンインストールを行う際の注意点について説明します。
もしUSBメモリーを使用してライセンスキーの導入を行っており、なおかつ異なるPCに環境を移行したい場合には必ずTrinityのアンインストール前にライセンスキーをUSBメモリーに戻して下さい。
ライセンスキーの移動には「キー設定」を使用します。
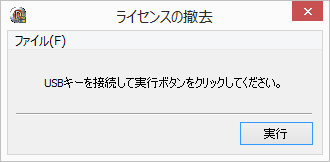
なおメール等を使用してライセンスの発行を行った環境では、USBメモリーにライセンスを戻せませんのでご注意下さい。
手順の詳細については「導入の手引き」の「1章 ソフトウェアの導入と削除」および「2章 環境設定」を参照して下さい。ここではインストールを行う際の注意点について説明します。
TrinityのインストールはデータベースエンジンとTrinity本体の2段階で行いますが、アップデートの場合にはデータベースエンジンのアンインストールを行わないため、Trinity本体のインストールのみ行います。
なおインストールには管理者権限が必要になります。またデータベースの環境設定を行う場合、必ずポップアップメニューの「管理者として実行」を使ってプログラムを起動して下さい。
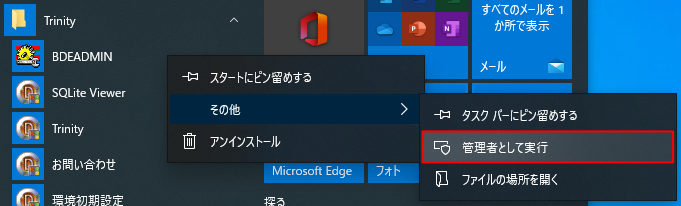
Trinityを使用するにはライセンスの導入が必要になります。ここでは2つの導入方法について概要をご説明します。
導入作業を進めていくと「ライセンスの導入」画面が表示されますので、PCにUSBメモリーを刺した状態で[実行]ボタンをクリックします。
なおTrinityのアンインストール時には、必ずライセンスをPCからUSBメモリーに戻してから行って下さい。
「ライセンスの導入」画面で「UserProfile.PRM」を作成してメールで弊社にお送り頂くことでライセンスが発行されます。詳しくは「導入の手引き」の「1-6 キー設定」を参照して下さい。
通常は1.の方法で行いますが、USBメモリーが使用できない環境については2.の方法で導入を行って下さい。
保守機能および保守期限コードの更新手順についてはこちらの資料に詳細がまとめられていますが、大まかな流れは以下の通りです。
- 「キー設定」を起動する。
- メニューの「ファイル」→「保守期限コードの設定」をクリックする。
- マスターコードが表示されますので、弊社宛にメールで送付する。
- 弊社から保守期限コードが返送されるので反映する。
なお「導入の手引き」の場合は「2-4 保守機能の期限コード設定」に手順がまとめられています。
基本的には古いPCからTrinityをアンインストールした後で、新しいPCに最新版をインストールします。環境設定については、フォルダ構成が同じであれば「環境の移行」で簡単に移行できます。
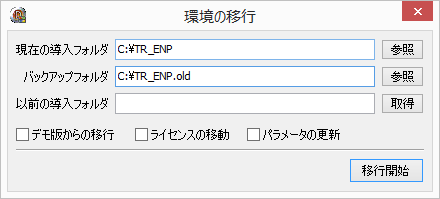
インストール先のフォルダが異なるだけであれば「以前の導入フォルダ」を設定することで補正できます。しかし大きく構成が変わる場合はTrinityの各画面を開いてフォルダの設定を新しい環境に合わせて再設定する必要があります。
なお画面下に並ぶチェックボックスのうち「ライセンスの移動」は同じPCでアップデートを行う際に使用するものなので、異なるPC環境への移行の際には使用しないでください。
データの移行方法には大きく分けて2つの考え方があります。
設計書のデータや転送されたメンバーソースなどをWindowsのファイルコピー機能を使って古いPCから新しいPCにコピーすることでデータの移行を行います。
ドライブやフォルダ構成などが同じ環境であればもっとも簡単なデータ移行の方法になりますが、この時、データベースの共有ファイル「PDOXUSRS.NET」はコピーしないでください。もしコピーしてしまった場合はTrinityの使用前に必ず削除して下さい。
データをコピーするのではなく再取得もしくは再作成するという方法もあります。
例えばメンバーソースのみコピーを行い、あとはスケジューラやバッチ処理などを使って再作成するという方法も考えられますし、場合によってはコピーを行わずに全て再取得/再作成という方法も考えられます。
なおデータの保管先については社内で把握されていると思いますが、念のため確認先を以下にまとめましたので不明な際にお役立てください。
| データ | 保管場所 |
|---|---|
| メンバーソース | 「ファイル転送」のメイン画面上部の「保管先フォルダ」 |
| 設計書 | 「言語翻訳」のメイン画面左上の「生成先フォルダ」 |
| PDF設計書など | 「PDF設計書の作成」のメイン画面中央の「保管先設定」のフォルダ |