 ユーザーPGMの設計書作成
ユーザーPGMの設計書作成
 ユーザーPGMの設計書作成
ユーザーPGMの設計書作成
「システムの管理」という観点で言えば本番のソースライブラリを対象に設計書を作成すれば十分かと思いますが、例えばユーザーごとに管理しているシステムが異なるためにソースライブラリがユーザーごとに存在する場合があります。
ここでは、こうした「ユーザーが専任で管理しているプログラム(以下、ユーザーPGM)」の設計書を作成するための方法について解説します。
単純にユーザーPGMの保管されたライブラリ(以下、ユーザーライブラリ)だけを処理すれば設計書が完成する場合もありますが、多くの場合はマスターファイルの定義など、関連するメンバーソースについても一緒に処理しないと設計書が完成しない場合が多いと思います。しかし関連するメンバーソースも対象に含めると全体の本数が多くなるため、処理に時間がかかります。
ここでは処理に必要なメンバーソースを絞り込むためのテクニックについても解説します。
ここではユーザーPGMのみ設計書を作成する際の画面ごとの設定内容を解説します。なお画面ごとの設定を保管する場合、設定名称はユーザーが分かるようなユニークな名前を付けてください。
メンバーリストの作成はユーザーライブラリのみ対象にします。
- メンバーソースの転送は必要なものだけ手動で選択して転送します。
「オプション設定」→[ヘッダー/コメント]タブ →[全体設定]タブの「使用メンバーリスト」に「ファイル転送」で作成した設定名称を設定します。
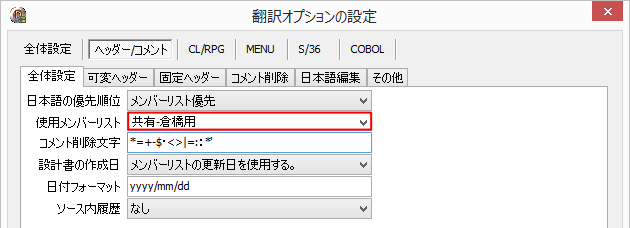
転送されたメンバーソースを対象に辞書化を行います。
- 翻訳は作成したいメンバーソースを手動で選択して実行します。
-
「オプション設定」→[全体設定]タブの「翻訳対象情報保管先」には「言語翻訳」で作成した設計書のフォルダを設定します。
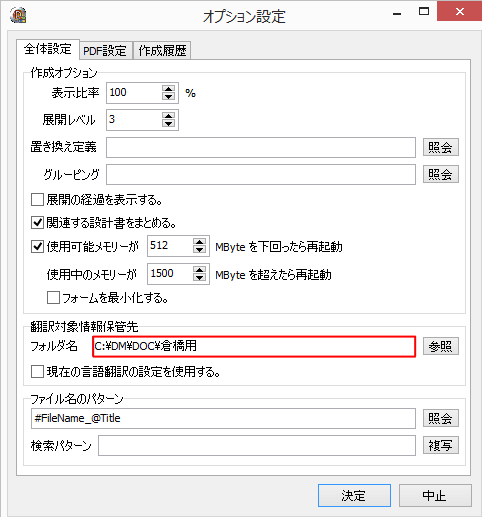
- 作成した設計書をPDF化します。
ここでは関連するメンバーソースの情報を設計書に反映するための手順を解説します。手順ではユーザーライブラリと本番のソースライブラリを一緒に処理することを想定しています。なお画面ごとに設定を保管する場合、設定名称はユーザーが分かるようなユニークな名前を付けてください。
メンバーリストは本番のソースライブラリとユーザーのソースライブラリを設定します。なお他の設定で本番のソースライブラリのメンバーリストを作成している場合、ここでは作成を行わないようにオプション設定の [メンバーリスト]タブの一覧の「転送有無」のチェックを外しておきます。
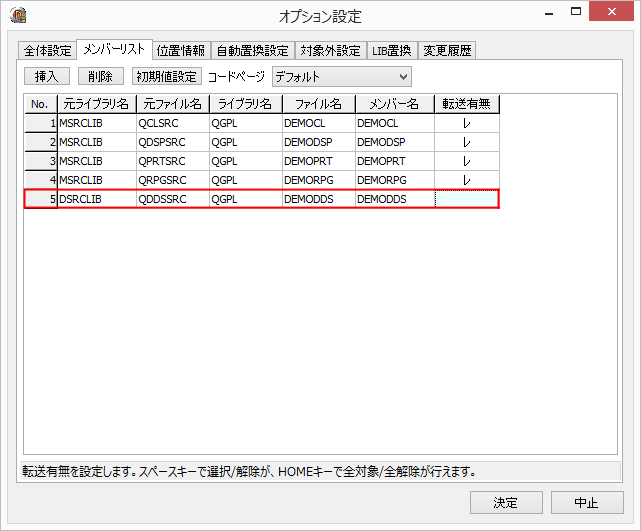
- 転送後に必要なメンバーだけ手動で転送します。なお関連するメンバーについては後で解説しますので、ここでは対象となるユーザーPGMのメンバーソースだけを転送します。
オプション設定 → [ヘッダー/コメント]タブ →[全体設定]タブの「使用メンバーリスト」にファイル転送で作成した設定を選択します。
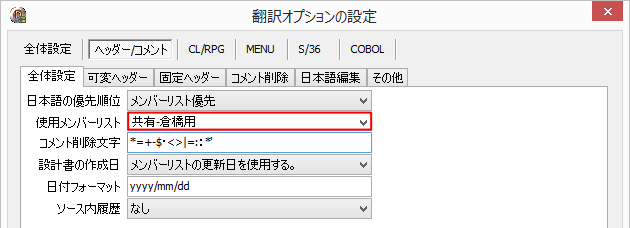
転送されたメンバーソースを対象に設計書を辞書化します。
続いて関連するメンバーソースを転送します。設計書を作成したいメンバーソースを選択してからメニューの[選択]→[関連メンバーの選択]をクリックします。
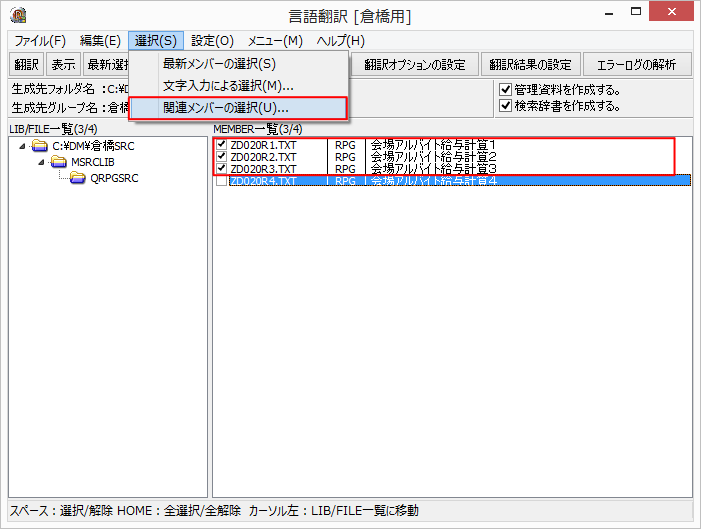
なお現在の仕様では全てのメンバーソースを選択すると「関連メンバーの選択」が選択できないので、一つは未選択にします。未選択メンバーについては二回目以降の操作の中で選択して下さい。
画面が表示されたら目的に応じて「範囲」をチェックして[取得]ボタンをクリックします。分からない場合は「関連プログラム」以外を全てチェックして[取得]ボタンをクリックしてください。
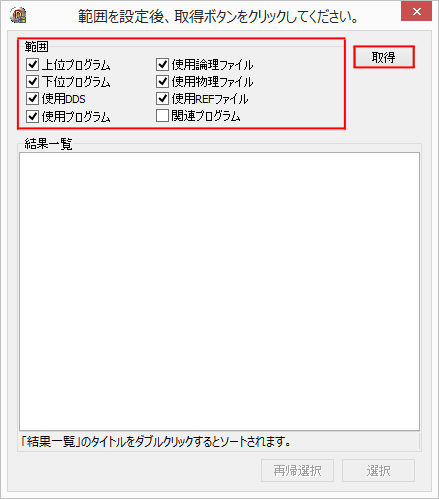
結果一覧が表示されたらクリップボードにコピーします。コピーしたら「ファイル転送」を開きます。
メニューの[選択]→[文字入力による選択]をクリックし、画面が表示されたら先ほどコピーした結果一覧の内容を貼り付けます。終わったら[選択]ボタンをクリックします。

選択後にメンバーソースが残った場合、そのメンバーソースは選択できていないことを表しますので、必要な場合は原因を特定して転送を行います。
メンバーソースの転送が完了したら「言語翻訳」で再度辞書化を行います。辞書化で関連するメンバーソースが存在しない旨の警告メッセージが表示された場合は「エラーログの解析」から関連するメンバーソースの選択を行います。
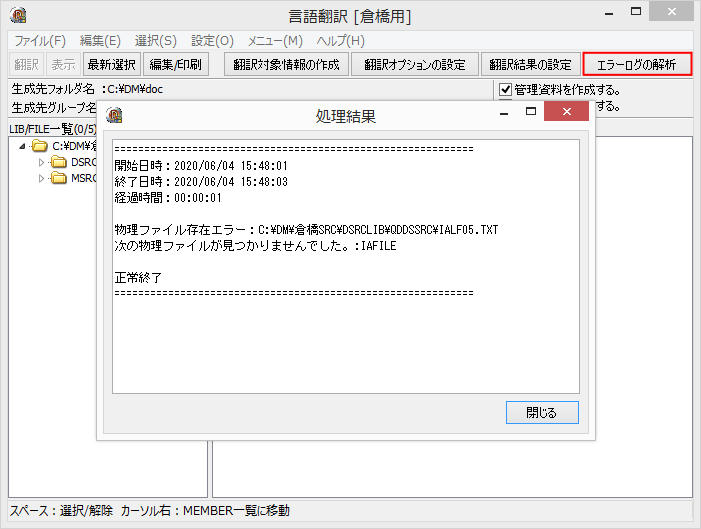
「エラーログの解析」ではエラーや警告の種類ごとにタブが表示されます。それぞれのタブをクリックするとメンバーの一覧が表示されますので、取り込みたいメンバーをスペースキーなどで選択してからマウスの右ボタンをクリックしてポップアップメニューを表示し、「クリップボードにコピー」→「メンバー名」をクリックしてコピーします。
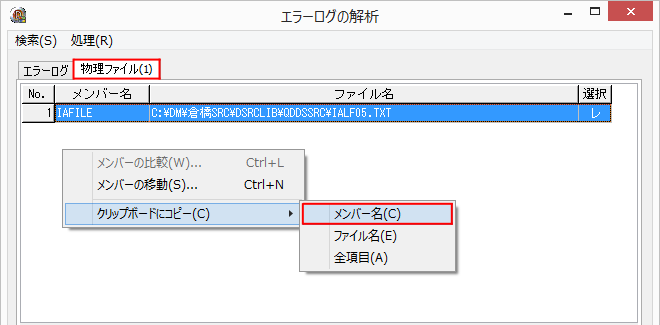
コピーしたらf.の手順に戻ってメンバーソースの転送および辞書化を行います。
辞書化で問題が無くなった場合、更に深い階層まで関連するメンバーを対象にするには、c.の手順に戻って再度関連するメンバーソースの転送及び辞書化を行います。なお階層が深くなると全てのメンバーを選択してしまう可能性もありますので、範囲については手動でコントロールして下さい。
- 辞書化が終わったら設計書の作成を行って下さい。
-
「オプション設定」→[全体設定]タブの「翻訳対象情報保管先」には「言語翻訳」で作成した設計書のフォルダを設定します。
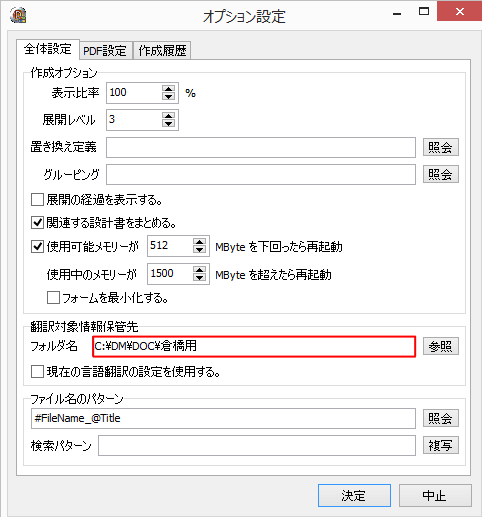
- 作成した設計書をPDF化します。